Table of Contents
ToggleWhy is my Canon printer only printing blank pages?
Canon printers are globally used and are renowned for rendering precision-based quality printing for home and office purposes. However, when you get into trouble with a Canon mx922 Printing Blank Pages issue on your Canon Printer display, it can be a tiring situation to deal with.
The rarely occurring Canon mx922 Printing Blank Pages issue is a semantic code issue that has to deal with ink levels in the cartridges and their usage within the printer. When the Blank Pages issue occurs within a matter of some time, soon enough all ink cartridges installed in the printer go empty state or go close to empty. In this scenario, the operator needs to observe the ink level guide to realize that the black has disappeared and the colors are nearly gone, and then they proceed by replacing only the black ink, to use the rest of the color ink available in the cartridges. In Canon print machines, the printer chip is programmable which is coded in a fashion to combine all of the remaining ink colors to make it appear black.
However, once the black ink is instilled, sometimes a hardware malfunction of the printer and ink level reader will cause the Canon Printer Error 5200 code to appear. There is a group of experts who feel that this could be a manufacturing defect left unreported and thus unfixed by the company
Canon Pixma mx922 Printing Blank Pages
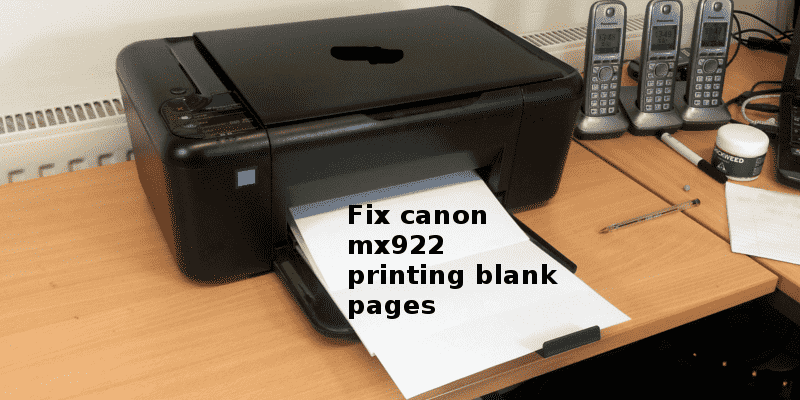
Canon mx922 Printing Blank Pages coding error is prompted when the Canon printer machine cartridge saturates to null value leading to non-availability of ink in the cartridge draining completely by combining all the ink available in the cartridge to make it appear black as a blend. Experts prefer to explain this as a glitch that happens to occur due to programming lag or hardware malfunction which is left unnoticed and unfixed by the company manufacturing unit. While doing the printing jobs it may make you feel troubled while refilling your printer machine ink cartridge every time before selecting for printing command to get the print job done. The Canon mx922 Printing Blank Pages issue disallows the batch processing of print jobs as per the printer device request initiates and prevents the functioning of the print task. Printer Error 5200 is a programming/semantic error that has to do with the ink levels.
● delay – This means that the printing job will intend to consume more time comparatively. The time that it takes for an operator to re-fill the ink cartridge and again initiate a print job will add to the time tradeoff.
● processing- Processing time increase will cause a time tradeoff and will burden the machine’s processing capacity. This will result in slowing the machine’s functionality.
FAQs Related To Canon mx922 Printing Blank Pages Issues
Why is my Canon Pixma Mx922 printer printing blank pages?
Usually, this issue appears when the user has not taken use of his Canon printer for a very long time duration. Thus, letting the ink go dried up and this solidified state of ink hinders the flow and blocks the print heads. At the same time, by using a dry soft piece of cloth you are required to clear print heads.
For more guidance check how to fix Canon pimxa mx922 print head error fixes.
How do I fix my printer that prints blank pages?
Follow these steps to Re-fill or Replace low or empty cartridges.
Step 1: Analyze the estimated ink readers
● You are advised to load a plain A4-sized white paper sheet in the paper tray.
● Press the button in the Setup icon in the corner of the control panel.
● Select Tools by Scrolling the Right Arrow button and then click OK.
● Now Touch the Right Arrow button to select Estimated Ink Levels, and then touch OK.
Step 2: Replace any low or empty cartridges
● In the input tray load plain white paper.
● Turn on the printer. by pressing the Power button
● Wait until the printer is idle and silent before you continue.
● Replace or remove the cartridge from its place, and then hold and pull down the pull tab to remove the plastic tapings.
● Advised to hold the cartridge by its sides while keeping the nozzles up straight toward the printer.
● Now push the cartridge knob to bring forward its slot until it falls into position.
● Now repeat the steps to replace the other cartridge, available.
● Now make sure to close the cartridge door.
Step 3: Align the printer
● Ensure that the paper is loaded. and the printer is turned on
● Hold and touch the key next to the Setup icon in the corner of the control panel.
● Scroll and click the Right Arrow key to select Tools, and then click OK.
● Now, slightly lift the printer lid.
● Now with the printed side down on the corner of the scanner glass make sure to place the alignment page on it.
● Now precisely close the lid, and click OK to set the alignment.
● Wait a while and test the print check.
If the problem is not resolved then reach our Canon Printer Setup and Cannon Support team for help






