Printers these days have ended up being a champion among the most ordinarily used devices in the home and work environments. Lenovo is a leading brand that releases numerous new innovative printers such as Lenovo Universal v2, Lenovo Universal v2 PS3, Lenovo Universal v2 XL, etc. These are simple to use. However, you may find it challenging to connect your Lenovo printer. It is not a tough task and does not require any skill. We will break down step by step process of Lenovo printer setup.
Table of Contents
ToggleWhat Are the Ways to Perform Lenovo Printer Setup?
Lenovo printers are genuinely exceptional. One can proceed with Lenovo printers as they have good features and fast printing speed. Basically, there are four ways for Lenovo Printer Setup.
- Over Wifi.
- Using a USB cable.
- Through Bluetooth.
- Via LAN.
By Using a Cable
It is one of the most common ways to link your Lenovo to your laptop/PC. Setting up a printer is as simple as connecting it to your computer.
- Insert the USB cord from the printer into a USB port on your computer.
- Switch on the printer now.
- Go to the control panel and access the Printers & Scanners system option.
- Choose “Add device” after selecting the printer or scanner.
- It will start to show available printers nearby. Pick the one you wish to link. You can also remove it later.
- However, if your Lenovo printer doesn’t show up on your list, then choose the ‘Add manually’ option.
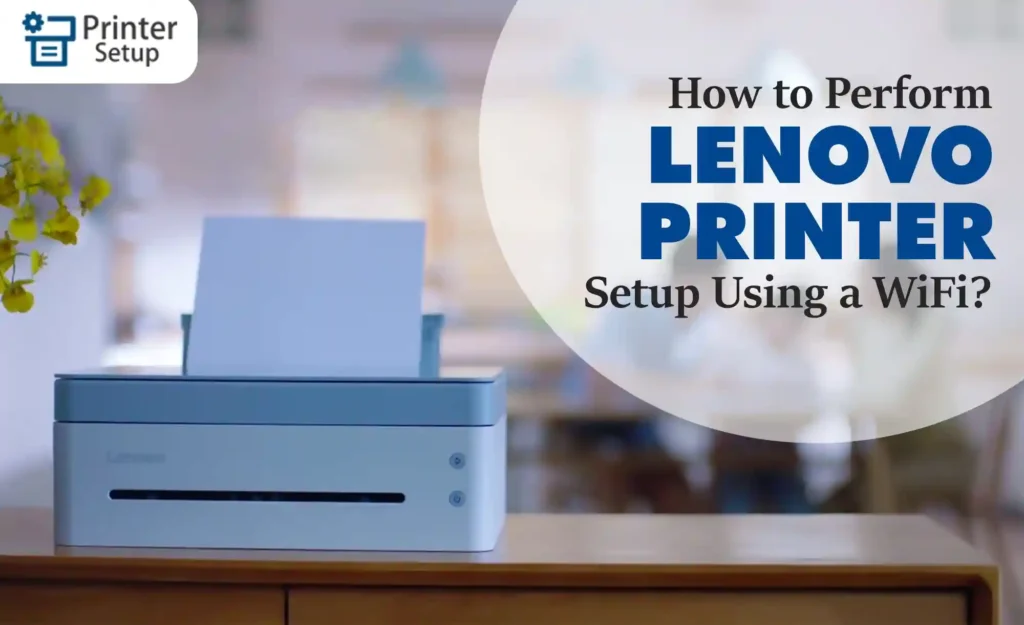
How to Perform Lenovo Printer Setup Using WiFi?
The most modern way of setting up your printer is via WiFi. However, you need to ensure first that the wireless connection is stable. Laptops or phones can connect to it and access the internet. Moreover, make sure that the printer and computer are connected to the same wireless network. Here are the steps to set up your Lenovo printer.
- Firstly, switch ON your computer and printer.
- You will need to know the Wi-Fi network name (SSID) and password.
- If there is a printer driver installation CD, use it to download the driver. It will help to smoothly print the copies. Alternatively, you can visit the official website of Lenovo to download suitable printer driver software.
- The built-in menu system on many printers enables wireless network connection. So, simply press the WPS button on the printer and on the router within two minutes if the printer and router both support WPS push-to-connect.
- It will automatically connect the printer and laptop.
However, if it does not connect automatically, you can do it manually.
- Go to the Windows settings.
- Navigate to the devices option.
- Select the Printer and Scanner options.
- Choose “ Add a printer or scanner.”
- Now, choose the Lenovo printer from the list.
- Since both are on the same wifi, it will connect.
Connecting Lenovo Printer Through Bluetooth
One of the advantages of using Lenovo printers is that they are Bluetooth-compatible. They also function and print copies if the command is given through a Bluetooth connection. Here are the steps to set up a Lenovo printer using Bluetooth.
- Firstly, go to the start menu.
- Select the settings option.
- Now choose the ‘Device’ on the screen.
- After that, select the ‘Bluetooth and other devices’ option.
- Now, turn ON the Bluetooth of the laptop/PC.
- On the other hand, enable the Bluetooth of the Lenovo printer.
- On the same settings panel, navigate to Printers and Scanners.
- Now choose ‘Add printer or scanner.’
- It will display the available Lenovo printer.
- After selecting it, your printer will connect to the device.
Setting Lenovo Printer Over LAN
Here are the steps to connect the Lenovo printer over a LAN.
- Go to the left corner and select the ‘Open Network and Settings’ option.
- Now, go to the advanced sharing setting option.
- Turn ON the network discovery.
- After that, Turn ON the file and printer sharing.
- Turning ON/OFF password protection is your choice.
- Now, click on the ‘Save Changes’ option.
- After that, go to the Settings option and choose ‘Device and Printers.’
- Click on Add Printers.
- Select your Lenovo printer.
- Now click on properties, and a new window will appear on your screen.
- Navigate to the ‘Sharing’ tab.
- Choose Share this printer and click OK.
Finally, your Lenovo printer setup is complete. It will be accessible to all the devices over the LAN. You can print a test page to confirm the functioning.
What are the Compatible Devices for Lenovo Printers?
Each day new gadgets and devices come on the market. The manufacturer ensures that devices work easily with any other gadget. Lenovo keeps updating its printer driver software and removing any compatibility errors arising then and now. Here is the list of compatible devices with which Lenovo printers work smoothly.
| Windows Operating System | Windows 11, Windows 10, Windows 8.1, Windows 8, Windows 7, Windows Vista, Windows Server |
| Linux Operating System | Ubuntu, SUSE Linux, Red Hat Enterprise Linux |
| Mac Operating System | Mac OS X v10.7, 10.8, 10.9, 10.10, 10.11, 11, 12, 13 |
| Android | Oreo, Froyo, Android 10, Nougat, Android 11, 12, Eclair, Pie, Gingerbread |
| Chrome OS |
How to Install Lenovo Printer Driver Software on Windows OS?
Windows OS supports all Lenovo printers. Customers can start printing or scanning when they connect the printer to the device. However, sometimes you have to install the Lenovo printer driver software. Usually, Windows is configured to support Lenovo printers. But, sometimes, the software can be outdated, or you have a new printer model. In that case, you have to install the printer driver software. You have three ways to install the software.
- With the help of the software CD you received with the Lenovo printer.
- Download the model-specific printer driver from the Lenovo website.
- You can also go for Windows Update.
Windows Update
It is the easiest and most frequent way to get the latest driver for your Lenovo printers. You can follow these steps.
- Click on the ‘Start.’
- After that, select ‘Settings’ and go to the ‘Update and Security’ option.
- Now, choose the ‘Windows Update.’
- Click on the ‘Check updates’ tab.
- After clicking on it, Windows will automatically download and install the latest version of your printer driver.
Use the CD to Install the Driver
When you purchase the Lenovo printer, you also receive a CD containing the most recent driver software. You can use the CD to download and install the software. After putting the disk into the CD driver, it will run automatically. Select the option to install the printer driver software. After that, Windows will ask for permission. Once you confirm, the driver will install automatically.
Visit the Official Lenovo Printer Website
Visiting the official website is the most reliable way to install the latest Lenovo printer driver software specific to your model. Driver updates are available in the separate Driver section on the website. From here, you can find the latest driver for your model. Once you choose, it will get downloaded to your device.
FAQ
What are the compatible devices for Lenovo printers?
Lenovo printers are suitable for many devices like-
- Laptop
- PC
- Tablets
- Smartphones
It is also compatible with different operating software.
Do I have to download Lenovo printer drivers?
Yes, you have to download printer drivers for the smooth functioning of your printer. You have to find the exact driver for your Lenovo printer model. You can visit the Lenovo’s official website to find a suitable driver.
How can I set up Lenovo Printer on Wi-Fi?
- Firstly, verify that Printer is ON.
- Select Settings from the Start menu.
- Choose Printers & scanners, then Bluetooth & devices.
- Click Add Device, then Add Printer or Scanner.
What are the reasons for failed Lenovo printer setup?
The possible reasons for failed Lenovo printer setup could be inactive network settings while connecting through LAN. Defective USB cable if you are using a wired connection. On the other hand, the wrong configuration could also be the reason.


