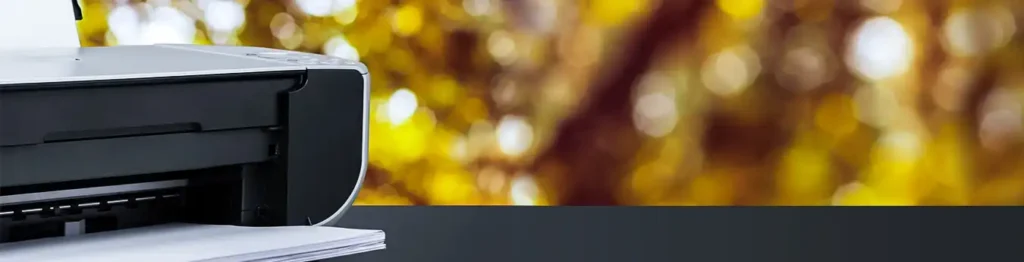Epson is a multinational company that offers optimum performance and multi-functional printers. These printers can print, copy, and scan documents with high picture quality and cost-efficient work. Here, we will discuss Epson Printer Setup in detail with the complete process, including driver downloading, installation, connection, and printing a test page. There are two main processes for the setup: one uses a wired connection, and the other uses a wireless connection. Epson printers work well with varying operating systems, browsers, android phones, Apple devices, Linux devices, and much more.
Table of Contents
ToggleWhat Are the Compatible System Requirements for Epson Printer Setup?

Before following up with the printer’s setup, you must ensure that the device you are connecting is compatible with the printer and meets all its system requirements. Here are devices eligible for Epson Printer Setup:
| Windows Operating System | Windows 7, Windows 8, Windows 8.1, Windows 10, Windows 11, Windows XP | Memory: 32 MB RAM / 64 MB RAM Hard Disk Space: 5 MB to 20 MB Display: 800X600 Pixels or above CPU: Pentium 100 MHz or above |
| Mac Operating System | Mac OS 8.6 or later, Mac OS X 10.1.3 or later | Memory: 32 MB RAM / 64 MB RAM Hard Disk Space: 30 MB Display: 800X600 Pixels or above CPU: Pentium 100 MHz or above |
| Android | Android Phones and Tablets | Android 5.0 or later |
| Apple | Apple Phones, Tablets, and other devices | iOS 10 or later |
| Browsers | Chrome, Firefox, Internet Explorer, Safari 7.0 or later, Microsoft Edge | – |
Download the Epson Printer Driver & Software Package
The first crucial step for the Epson Printer Setup is downloading and installing the drivers to the compatible device. These drivers help the system to respond to the commands of the printer efficiently and quickly. So, here are the steps to install the driver and software package:
- Firstly, turn ON the device and connect it to the internet.
- Open the web browser and type the link https://www.epson.co.in/Support/Printers/sh/s1
- Scroll a little, and enter the product name. You can also select it from the list below the search bar.
- Enter the series. After that, enter the model of the printer.
- Choose the operating system from the drop-down.
- After that, click on the download button.
- Wait for the download to finish.
- Hit the downloaded link to open and run the file.
- Click the Agree radio button.
- Follow the on-screen instructions and click the next button to proceed.
- Finally, click on the Finish button and check for any error message on the screen.
If there is no error message on the screen, it means that the installation of the driver is complete. Now you need to follow up with the next step for Epson Printer Setup, which is the connection process.
How to Connect an Epson Printer using the USB?

The user can connect the printer to the router or computer using a USB cable to carry its printing, scanning, or copying tasks. Epson printers support wired connection and work well using it. Here are the steps to follow:
- Firstly, check the ethernet port in your printer.
- Take a fresh USB cable and check that there is no damage to the cable.
- Insert one end of the cable into the printer’s port.
- Insert the other end of the cable into the router’s port or computer’s port to which you connect.
- Switch ON the printer, and wait for it to respond.
- Follow up with the instructions on your device.
- Finally, it completes the wired connection for Epson Printer Setup.
You can check the success of the connection by printing a test page.
How Do I Set Up Epson Wireless Printer Using WiFi?
Another, yet more reliable and efficient method for the Epson Printer Setup connection is using the internet connection. The printer and the device (router or computer) are connected wirelessly over a network. It allows you to print, copy, and scan files even from a distance. Follow the steps below for remote connection and printing:
- Firstly, go to the ‘Home’ screen of the printer.
- Press the Setup option.
- Click on ‘Network Settings.
- After that, press the ‘Wireless LAN Setup’ option.
- Hit the OK button.
- A prompt message will appear on the screen as ‘Network Settings will be Changed.’
- Click on the ‘Yes’ button. Then, click the OK button.
- After that, go to the ‘Wireless LAN Setup’ menu.
- Press the ‘Enable’ option. Then, press the OK button.
- Click on ‘Search SSID’.
- Then click on the name of the wireless router you are using.
- After that, go to the ‘Security’ menu.
- Click on the Security type and enter the password.
- Lastly, press the OK button.
Check for the success of the connection. Print the test page to confirm the connection.
Epson Connect Printer Setup For Windows
Epson Connect Printer Setup Utility is a reliable software that allows you to directly perform the Epson Printer Setup without a long series of steps. Here are the steps for the quick setup.
- Firstly, visit the official Epson Printer Website.
- Download the Utility software on your device and wait for it to complete.
- Click on the ‘Agree’ button for the End User Licence Agreement.
- Click on the ‘Install’ button.
- Choose the product name that matches the device you are using.
- Click on Printer Registration.
- Click on the Next button.
- After that, click on Agree, then again hit the Next button.
- The screen will now display “Register a Printer to Epson Connect.”
- Hit the OK button.
- After that, enter the account information and then click on the Finish button.
- Finally, click on the Close button.
Epson Connect Printer Setup for Mac Operating System
- Firstly, visit the official website.
- The utility software for Epson Printer Setup will automatically start to download.
- Wait for it to finish, and open the downloaded file.
- Click on the ‘Continue’ button.
- Agree to the terms and conditions and click on the ‘Continue’ button.
- Click on the Install, and then enter the close button.
- After that, click on the install button.
- Then, click on the Next button.
- Select the product name.
- Then, click on Printer Registration.
- Click on the Next button.
- A message will appear on the screen. Click on the OK button.
- After that, click on ‘Accept terms and conditions.
- Then click on the Next button.
- Enter the account information and then click on the Finish button.
- Lastly, hit the close button, and confirm the connection for a successful Epson Printer Setup.
Troubleshooting Not Working Epson Printer Setup
In case of any issue with the setup process, then you can check and resolve it by following the steps below:
- Check the WIFI speed in case of a wireless connection. In case of low internet speed, restart the router and reconnect the devices with it.
- In case of a wired connection, check for secure and tight USB connections. Also, check if the USB cable is not damaged or torn from any side.
- Another main factor responsible for Epson Printer Setup failure is outdated drivers. So, you need to check online for the latest version of the drivers and update it accordingly. You can check it online at Epson Printer. Hit the ‘Update’ button for any updates.
- Check the compatibility of the device and arrange a new compatible device to fix the issue.
FAQs
How do I set up my Epson Printer?
For the Epson Printer Setup process, follow the steps below:
- Firstly, download the driver and software package online.
- Install the drivers by agreeing to the terms and conditions.
- Follow the installer’s instructions.
- After successful installation, you need to connect the printer either using the wired connection or the wireless connection.
- For the wired connection, take the USB cable and insert one end into the printer, and the other end goes to the router or computer. Send the printing command to test the connection.
For the wireless connection, go to the network settings of the printer, choose the router name, and enter its password. Confirm the connection.
How do I connect my Printer via WIFI?
To connect the printer wirelessly over a network, follow the steps below:
- Download the Epson printer drivers from the authorized website.
- Hit the downloaded file to open it.
- Now, agree to the terms and conditions.
- Click on the next button.
- Choose the Connection Method window that will appear on the screen.
- Click on the ‘Wireless’ option.
- Choose the name of the router or WIFI.
- Enter the password and hit the next button.
- Follow the instructions, and lastly, click on the Finish button.
Why Won’t My Epson Printer Establish a Wifi Connection?
You can use a different Ethernet cable to connect the item to your router, access point, switch, or hub. However, if the issue still exists, you should switch off your Epson printer and restart it after a brief period. Also, ensure that your network is running well.
How can I Use WPS to Connect my Epson l3150 to Wi-Fi?
You can perform these steps:
- Hold the WPS button on your router.
- Press it for five seconds to ensure that the Wi-Fi light and the Wi-Fi Direct light start to flash alternately.
- When a connection is established, a successful connection is indicated by a green light.
How can I set up my Epson printer using the Epson Connect Printer Setup Utility?
To set up your Epson printer using the Epson Connect Printer Setup Utility, follow these steps:
- Download and install the Epson Connect Printer Setup Utility.
- Agree to the End-User License Agreement, then click Next or Continue.
- Click Install, then Finish.
- Select your product, then click Next or Continue.
- Select Printer Registration, then click Next or Continue.
- Select Agree, then click Next or Continue.
This will enable wireless or Ethernet connection for your Epson printer. You can also enable Epson Connect for email, document, or photo printing from any device3. Remember, you also need the Epson Remote Printer Driver for remote printing
For any help contact Epson Support