Do you have a Zebra Printer? And you don’t know how to set it up? Well, if your answer is yes, then you are in the right place. In this blog, you’ll get all the answers to your questions regarding how to set up a Zebra printer. Not only this, you’ll get knowledge about how to connect your Zebra printer through a USB and via WI-FI as well. Furthermore, we will discuss some important Faqs as well.
Table of Contents
ToggleInstructions To Install The Zebra Driver
For the smooth functioning of printers, it is necessary to have the latest printer drivers. It is an essential step in the Zebra Printer setup.
Zebra Printer needs drivers to be installed while using a Windows machine. Therefore, a brand new Zebra printer must have the latest driver. Also, it must be updated depending on the date of the manufacturer and the date of the latest driver update.
Here are the steps explained below through which you can install the Zebra printer Driver:
- First, you need to select the Driver tab from the Printer’s support page.
- Next, choose the required printer driver and tap on the Download option.
- The user will see the End User License Agreement page, so tap the Accept and Begin Download option.
- After that locate your executable file on your computer and double-click on it to run it.
- Now, click on the ‘YES’ option, when the ‘Do you want to allow this app to make changes to your device?’ appears on your screen.
- Next, click on the Next option, when the when the InstallAware Wizard for Windows Printer Driver appears on your device screen.
- After that, click on the ‘Next option, after clicking on the check box.
- Now, click on the ‘Finish’ option.
- After that select the ‘Install Printer Driver’ option to start installing the driver.
- Tap on the “I accept the terms” in the license agreement, then tap on the ‘Next’ tab.
- Also, select the communication option, if you want to configure it for your device.
- Now, wait for the driver to scan on your network for device location.
- For USB installation, connect your printer to the computer. The driver will automatically search for the model of the connected printer.
- Next, click on the Install button to complete the driver installation.
- And now, your Zebra Printer is now installed with the Zebra Printer Driver.
- If required, tap on the Install another printer option to install a new printer.
- Otherwise, select the ‘Exit’ option to exit the installation summary window.
Set Zebra Printer as Default Printer
Users can follow these quick steps to set up their Zebra Printer.
- Firstly, turn on the Zebra Printer and connect it to your computer through the USB cord.
- Now, open the Printer and Scanner on your Windows machine. Also, make sure that:
- The printer must be auto-detected within your printers and scanners.
- Also, rename your printer as per your desire.
- Set up the Zebra printer as the default printer.
Ways to Setup Zebra Printers
If you have a Zebra printer, then you have to option to connect it. You can connect it wirelessly and by using the USB cord as well. Below are the steps explained below to set up your Zebra Printer.
Connect Your Zebra Printer by USB Using Zebra Printer Setup Utility
- The first step is to download the Zebra Setup Utilities.
- Now, run the executable file.
- After that follow all the on-screen prompts.
- Next, connect your Zebra Printer to your computer.
- Now, press the power switch.
- And lastly, verify your printer.
And that’s how you can connect your Zebra Printer by USB.
Connect Your Zebra Printer Wirelessly
Here are the simple steps to connect your Zebra Printer Wirelessly.
- First, go to your web browser, download and install the Zebra Setup Utilities.
- Now, plug your Zebra Printer into your PC using a USB cable.
- After that highlight your Zebra printer in the upper window, and click on the ‘Configure Printer Connectivity’ button.
- Next, choose the ‘Wireless’ option from the Connectivity Type Window.
- After that, you’ll be prompted to choose either a Static IP address or DHCP.
- You’ll be entered into your Security and ESSID mode.
- Now, select String and input your correct Wi-Fi password.
- After that tap on the Next Button until it is greyed out. Also, make sure that the ‘Printer’ selection is active, and then select the Finish option.
Setup Zebra Printer on Network On Mac
CUPS (formerly an acronym Common UNIX Printing System) is a network printer system that permits macOS devices to connect to different printers on a network including Zebra Printers. Users can set up their Zebra Printer on Mac devices with the help of CUPS Web Interface. To have the Zebra Printer appear on the network, users have to enable their CUPS Web Interface on their Mac.
Configure Zebra Printer on a Mac
Users can configure a Zebra Printer by following the steps mentioned below:
- The first step to configure a Zebra Printer on a Mac is to go to the System Preferences, and then the Print & Fax option.
- Now, tap on the (+) option to add a printer.
- Once you click on this option, a list of available printers will appear. So, select the Zebra Printer from the given list.
- After that click on the dropdown option to select a driver.
- Next, choose the Manage Custom Sizes.
- In addition, tap on the (+) to add a Name to the size of the custom.
- After that click on the ‘OK’ option.
- Now, put a Test print to Tesrt and go to the File Printer section.
- After successfully printing a test paper, you have set up your Zebra Printer on a Mac.
Enable the CUP Web Interface
- To enable the CUPS Web Interface, do the following:
- Customers can choose and copy the CUPS WebInterface = Yes command from the page.
- After that tap on the magnifying glass icon and search for the Terminal.
- Double-tap the first search result to open your Terminal App.
- Once you open the Terminal App, enter the command “cupsctl WebInterface=yes” and click on Enter.
- After that, you’ll see that the CUPS Web Interface is enabled and a list of installed printers as well.
Add a Wi-Fi or Network to the Zebra Printer
Before you move further, ensure that your Zebra Printer and Mac are already connected to the same Wi-Fi network.
- Firstly, open your web browser on your Mac.
- Now, tap on the Administration tab and select the Add Printer.
- In the ‘Add Printer’ section you have to select the LPD / LPR Host or Printer or AppSocket/HP JetDirect.
- After that click on the Continue tab.
- You have to enter your lpd://<hostname>/queue in the connection text box if you have selected the LPD / LPR Host or Printer option.
- In addition, enter all the printer details including its name, location, and description.
- Once you enter all these details, click on the ‘Continue’ option.
- Next, choose the Zebra option from the Make drop-down list and tap on the ‘Continue’ tab.
- Lastly, choose the Zebra ZPL Label printer from the Model drop-down list and select the ‘Add Printer’ option.
Print a Test Page
Once you have followed the above instructions to connect your Zebra Printer to wifi or a network, do the following to print a test page:
- Click on the Printer tab, locate your Zebra printer, and click on its name.
- Select Print Test Page in the drop-down list to print a test page.
Setup A Zebra Label Printer
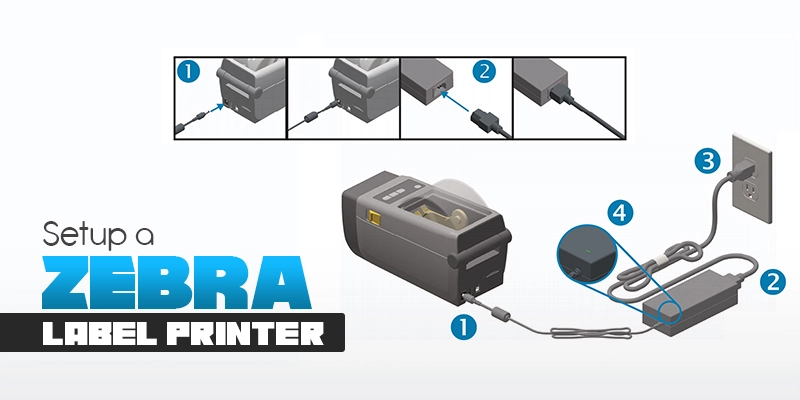
Before you set up your Label Zebra Printer it needs to be installed by you. If you need help installing your Zebra Label printer, then you must read the manual supplied with the printer. Also, if you don’t get the right solution, then you can call the Zebra Printer manufacturers or visit the official website to seek assistance. Once your Zebra Label Printer is Setup, up and passes the page test, the next step is to configure it to use with the labels.
Arrange Zebra Printer Properties
In Printer properties, you can configure the (default) settings for the printer to work as a label printer. Here are the steps to set your Zebra Label Printer to your printer properties:
- First, click on the start button and then tap on the Devices and Printers tab.
- After that tap on the Zebra printer icon to get more menu.
- Now, choose the printer properties, and also select the TAB (General) option.
- Once that is done, add ‘LABEL’ to your printer’s name.
- Lastly, click on Apply and tap on the OK tab.
Organize The Zebra Printer Preferences
You can set up the Printer preference on your Zebra printer by following these steps:
- The first step is to click on the ‘Start’ option under the Decive and Printer section.
- Now, tap on the Zebra Printer icon to get more menus.
- After that choose your printing preferences.
- Now, set your paper size, margin, and format.
- And lastly, click on the apply and then OK option.
And that’s how you can set up your Zebra Printer Printing preferences.
Test Your Zebra Printer Setup
Once you set up your Zebra Printer printing preference, follow the quick steps to test your Zebra printing whether it is printing the page properly or not:
- The first step is to select the start option under the Devices and Printer section.
- Now tap on the Zebra printer icon to get extra options.
- After that select the printer properties.
- Also, select the TAB (General).
- And lastly, print your test page.
That’s how you can check if your Zebra Printer is printing the pages properly or not.
If The Zebra Printer Test Page Does Not Print
Sometimes you might notice that after your Zebra Printer is set up it does not print the test page. In such situations you can follow the given steps:
- Start by selecting the Start option from the Device and Printers sections to get the extra menu.
- After that select the Troubleshoot option and then follow the above steps mentioned in the above heading.
Read More
- Need more help with the Zebra printer click here for Zebra Support.
Frequently Asked Questions (FAQs)
How do I set up my Zebra printer?
To set up your Zebra Printer, turn on and connect your Zebra printer to the computer through a USB cord. Now, open the “Printers and Scanner” option on your Windows machine. The Zebra printer will auto-detect your Printers and Scanners. Then rename your printer as per your desire and set your Zebra Printer as the default printer.
How do I set up my Zebra printer in pairing mode?
You can set up your Zebra printer in pairing mode by holding down the ‘Feed’ button for 5 seconds. After 5 seconds seconds, the pairing mode will be enabled.
How to install a Zebra USB printer?
If you want to install your Zebra USB printer, then you must download and install a Zebra driver before connecting it via USB. Once you install your Driver on your PC, connect your Zebra Printer directly to the USB port on the PC.
How do I reconfigure my Zebra printer?
You can reconfigure your Zebra Printer by holding down the forward feed button on the front panel. The light of the indication will start flashing in 1, 1-2, 1-2-3 sequence. When it flashes for the fourth time, then release it. This will reset the Zebra printer to factory defaults.
Why is my computer not finding my Zebra printer?
If your computer is not finding your Zebra printer, you must manually update your printer driver via Device Manager or the device’s property. Now, download the latest driver for your Zebra printer by selecting the Printer Support drop-down and choosing the model of your printer either from downloads or Zebra support.
How do I troubleshoot my Zebra printer?
You can troubleshoot your Zebra printer with the help of a print test. To run this print test, turn the printer power ON and press and hold the ‘PAUSE’ key. After that release the key once the display shows Block xxxx. Now, the ‘Pause’ key will self-test a print series of 999 label prints.
Why won’t my Zebra label printer print?
If your Zebra label printer is not printing, then you must ensure that the roll is loaded correctly, and the stock of the label is not damaged or creased. Furthermore, you must ensure that the settings of your Zebra printer are matching with the label being used including the media type, label size, and orientation as well.
How do I change Zebra printer preferences on Mac?
You can easily change your Zebra printer preference on your Mac. For this, choose the System preference from the Apple menu. After that tap on the Print Fax option and select the Driver option. Now, choose your printing preferences. Lastly, click on OK. And that’s how you can change your Zebra Printing preference.


