search Canon Pixma MG2570Ssearch Pixma MG2570S is a small, lightweight, and compact printer that just fits into any corner of your office and home. This makes it perfect for use in places that lack enough space for larger machines to accommodate. This also makes it suitable to place on shelves due to its compact size. The Canon Pixma MG2570S printer is best suited for individuals with home offices or students with several projects. Its inbuilt printer, copier, and scanner all work perfectly ensuring all your needs of workplace and home tasks are taken care of perfectly. Get quality copies within the shortest possible time with Canon Pixma MG2570S Wireless Setup.
Facing issues with printing documents at home or elsewhere? All of your issues can be resolved with the multi-functional search Canon Pixma MG2570Ssearch Pixma search MG2570S Inkjet Color search Printer. Here, we guide you on how to download and install the search Canon Pixma MG2570S driver for Windows, Mac, and other devices. One of the finest printers with modern technology.
Table of Contents
ToggleWhat are the Compatible Operating Systems for Canon Pixma MG2570S Wireless Setup?
Checking device compatibility is the primary feature for setting up the printer. Hence, here is the list of the operating systems that are compatible with the Canon Pixma MG2570S Wireless Setup.
- Windows 11 (32bit / 64bit)
- Windows 10 (32bit / 64bit)
- Windows 8.1 (32bit / 64bit)
- Windows 8.7 (32bit / 64bit)
- Windows Vista (32bit / 64bit)
- Windows XP (32bit / 64bit)
- macOS 10.x (32bit / 64bit)
- macOS 11.x (32bit / 64bit)
- macOS 12.x (32bit / 64bit)
- macOS 13.x Ventura
- macOS 10.7 to macOS 10.15 Catalina
- Ubuntu, Linux (32bit / 64bit)
Basic Requirements for Canon Pixma MG2570s Wireless Setup-WiFi Connection
Affordable All-In-One printer with fine printing, copying, and scanning functions, search Canon Pixma MG2570Ssearch Pixma search MG2570S can be set up easily for wireless printing after meeting the below-mentioned prerequisites:
- You must have a router or hub as an access point via which you receive an Internet connection. It must be a fully functional access point before you go to the next step.
- Ensure that you have a computing device such as a Smartphone, PC, Tablet or Mac, or simply any computer, which is properly connected to the Internet.
- Browse an internet website from the computer to confirm connectivity before you go for further steps for search Canon Pixma MG2570Ssearch Pixma MG2570S Wireless Setup.
How do I connect my Canon Pixma MG2570s Printer to Wifi?
- First, unbox the search Canon Pixma MG2570Ssearch Pixma search MG2570S printer and remove all the packaging around it. Thereafter, set the Paper Tray, install the ink cartridges, and stack it with compatible paper sheets.
- Next, plug in the Canon Pixma printer’s “Power Cable” to a secure power outlet on the wall.
- Now, switch on your Canon printer with the ‘Power’ button press. Here, you must take care that the ‘Power Lamp’ is adequately lit. Apart from this, you should also turn on your computer and ensure that your computer is connected to a high-speed and stable Internet connection.
- Next, place the search Canon MG2570Ssearch MG2570S printer in close proximity to your computer so that it can safely connect to it. For this, use the USB cable provided with your search Canon Pixma MG2570Ssearch Pixma search MG2570S. this way you plug in one end of the USB cable to your computer and the other end to the printer. This is the next step for Canon Pixma MG2570S Wireless Setup.
- Thereafter, go to the system’s “Control Panel” from the “Start Menu”. Click the Windows icon from the bottom of the screen. Then, click on “Control Panel” from the side list.
- Then click “Sound and Hardware” followed by “Printers and Devices”
- Thereafter, the mouse clicks on the ‘Add a search Printer’ button from the top of the screen.
- The window that follows will show a list of linked printers. Now, choose “Canon search Pixma MG2570S” from the list. Then, click on “Add Device”.
- On the other hand, Mac users should click the “Apple Menu” at the top corner of the screen and select “System Preferences”.
- Mac users need to go to “Printers & Scanners” from the “System Preferences” on their screen.
- Mac users get the details of the linked printer i.e. search Canon Pixma MG2570Ssearch Pixma search MG2570S. Click the ‘Plus’ sign from the lower side of the window below the printer. In the “Address” field, enter the full name of the printer. The drop-down menu will auto-select the necessary “drivers” for the next step with search Canon Pixma MG2570Ssearch MG2570S Wireless Setup.
- In the same manner, Mac users need to click on the “Add” tab.
What are the Steps of Canon Pixma MG2570S Driver Download And Installation?
There are 3 ways to install the Canon MG2570S printer on your system. Therefore, as per your preference & availability, you can pick the method.
Method 1: Install Canon PIXMA MG2570S Drivers with CD
In this, you can see the steps for Installing search Canon Pixma MG2570Ssearch Pixma search MG2570S Printer with CD via the automatic wizard. Although, before moving on to the steps you need to fulfill the requirements, then only proceed with steps.
Requirements:
- Must have a CD Drive installed on your computer.
- You must have a Software/Driver CD for search Canon Pixma MG2570Ssearch Pixma MG2570S, which comes with the printer that you purchase.
- Must have a USB cable that connects your printer to your computer. This also comes with a printer.
Steps to Install Canon Pixma MG2570S with CD drive and make the Setup
- Turn it on your computer on which you need to install the Canon Pixma search MG2570S printer.
- Turn on the Canon Pixma MG2570S printer as well.
- Now, unplug the search Canon Pixma MG2570Ssearch Pixma MG2570S printer USB cable.
- Insert Canon Pixma MG2570S CD into the CD drive on your computer and run the setup wizard by following the instructions to install it.
- Now link the Canon Pixma MG2570S printer USB cable to the computer. Once the printer is recognized, it will automatically move with further steps. You need to wait till the printer finishes detection.
- Follow the wizard instructions for search Canon Pixma MG2570Ssearch Pixma MG2570S Wireless Setup to finish it.
- Once finished, the Canon Pixma MG2570S Printer is properly equipped for its designated use.
Method 2: Installing Canon Pixma MG2570S Drivers Setup without CD
Basic requirements and steps for the purpose of installing the search Canon Pixma MG2570Ssearch Pixma search MG2570S driver without the CD. Thus, go through in continuation.
Requirements:
- Must have a driver Setup file for Canon Pixma MG2570S. You can download it from the Canon official website by entering the name of your printer model. Hence, the driver will be installed based on your Operating System.
- Must have a USB cable that will link your computer to the printer.
Steps to install search Canon Pixma MG2570Ssearch Pixma MG2570S printer without a CD drive and make the setup
- Turn on your computer on which you need to install the Canon Pixma MG2570S printer.
- Turn on the Canon Pixma MG2570S printer as well.
- Unplug the search Canon Pixma MG2570Ssearch Pixma search MG2570S printer USB cable.
- Download the Canon Pixma MG2570S drivers setup file from relevant links. Run the downloaded file and follow their instructions for Canon Pixma MG2570S Wireless Setup.
- Now, when the installer wizard asks, connect the Canon Pixma MG2570S printer USB cable to the computer. Once it recognizes your printer, it automatically goes to the next step.
- Post detection of your printer, follow the wizard instructions to finish the setup.
- Once done, you’ll get your search Canon Pixma MG2570Ssearch Pixma MG2570S Printer which is now properly configured to use.
Method 3: Installing Canon Pixma MG2570S Drivers Manually
If you are not suitable with any of the above methods mentioned, you can also install the printer software and driver manually. Hence, follow the steps.
Method 3 Requirements:
- Must have a driver Setup file for search Canon Pixma MG2570Ssearch Pixma search MG2570S. You can download it from any relevant links. Download from the Canon official website.
- Must have a USB cable for connecting your printer to your computer.
Steps For Canon Pixma MG2570S Wireless Setup Manually
- Turn on the computer on which you want your search Canon Pixma MG2570Ssearch Pixma MG2570S printer to install.
- Next, turn on the Canon Pixma MG2570S printer as well.
- Use the USB cable to connect the Canon Pixma MG2570S printer to your computer.
- Extract the Canon Pixma MG2570S setup at its extracted location. The TEMP folder is normally the default location here.
- Click on the Start button, then Control Panel, and after that, View Devices & search Printer.
- Click on Add a search Printer.
- If it asks for the location of the driver, you need to provide the extracted setup file path.
- Follow the wizard instructions to finish the installation.
- Once done with search Canon Pixma MG2570S Wireless Setup in this manner, your search Canon Pixmasearch Pixma can be used for wireless printing now.
How to Connect Canon Pixma MG2570S Printer with Android?
To connect your Canon Pixma MG2570S printer with the Android you need to fulfill some requirements and then start moving on to the steps for a successful connection.
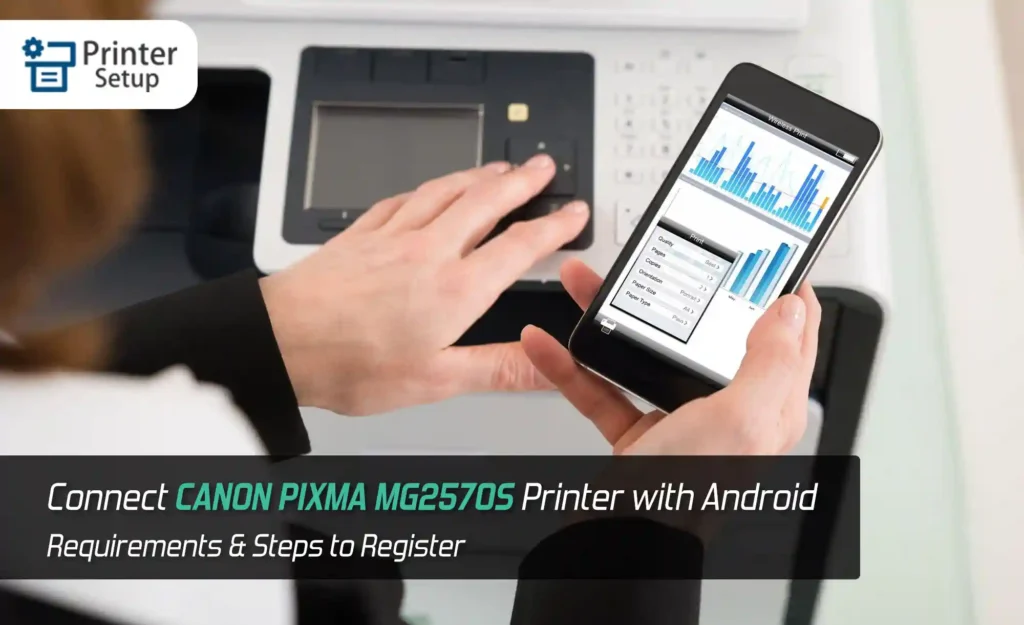
Requirements:
- If your smartphone has access to a wireless router, then connect the Android smartphone to the router. Whereas enable Wi-Fi from the settings of Wi-Fi.
- Ensure that your printer and smartphone connect to the same wireless network
- Download the search Canon Print Inkjet/ Selphy for Android from the Google PlayStore. Once downloaded, follow the steps to register your Android device to search Canon Print Inkjet.
Steps to Register the search Canon Pixmasearch Pixma search Printer with Canon Inkjet- Android
- Firstly, ensure that your Printer is ON for Canon Pixma MG2570s wireless setup via Android device.
- Now, on your smartphone, open the app you installed. On opening, the license screen appears. Thus, click on the screen to accept it.
- Afterward, the smartphone screen shows a popup of “Setup”. Click on YES and follow all the instructions on the display to connect your printer to a network. Hence, the setup is complete.
- But If the screen does not show ”Setup”, then go with the steps mentioned in continuation.
- On the app at the upper left corner, tap on the icon for ‘Printer Registering.’
- The search Canon Print Inkjet app will start detecting the printer which may take some time.
- After detection, the phone will show the list of printers. Therefore, Click on your search Printer name.
- Now, check whether the printer appears at the top of your smartphone screen. Hence, If the printer appears then the setup is completed. But if the app does not detect the printer, then follow the steps.
- On the smartphone screen where the printer is detecting, Click on ‘If the search Printer is not Found.’
- Thus, if the screen shows ‘Search for Bluetooth Compatible device’, Click Ok and your setup is complete.
- Otherwise, Click on ‘Auto Recommended’ and click ‘NO.’
- Now, for connection preparation, follow the on-screen instructions to connect the printer to the device.
- Once the printer appears on the smartphone’s top screen, your setup is complete. Hence, you can start the smartphone for printing the image from your printer.
Frequently Asked Questions (FAQs)
How to connect my Canon Pixma MG2570S printer with the Android phone?
To connect your search Canon Pixma MG2570Ssearch Pixma search MG2570S printer with the Android phone, you need to download the ‘Canon PRINT Inkjet/SELPHY Android’ from the website or Play Store. Hence, after downloading follow the on-screen instruction for the connection.
What are the compatible devices with the Canon Pixma MG2570S printer?
The devices that are compatible with search Canon Pixma MG2570ssearch Pixma MG2570s are Windows 11 to Windows XP (32-bit/64-bit), macOS 10x to macOS 13.x, and Ubuntu, Linux (32-bit / 64-bit).
How to download the driver in the Canon Pixma MG2570s printer?
To download the driver in the Canon Pixma MG2570S wireless setup printer, you can visit the Canon printer official website, go to ‘Support’, Click on ‘Search’, enter ‘Pixma search MG2570S’, go to ‘Drivers, software & firmware, and click on download driver.
Is it possible to Print in Canon Pixma MG2570S without a WiFi connection?
No, it is not possible as without a WiFi connection you will not be able to connect the printer to your computer for wireless printing and scanning. You can use only the printer locally for printing and scanning.
After this, if your problem is not solved, please get in touch with Canon Support.


