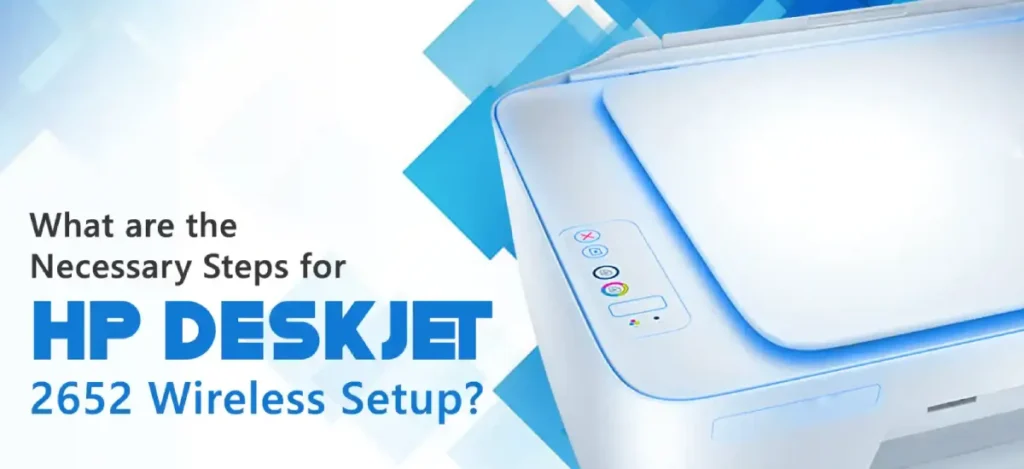HP Deskjet 2652 All-in-one printer provides the best printing and scanning. HP Deskjet 2655 offers a simpler design. However, it is impossible to receive compatible output unless you are familiar with the HP Deskjet 2652 wireless setup. There is no contradiction that setup is crucial for proper transmission between the computer and printer. We will break down each step required for Deskjet printer setup.
Table of Contents
ToggleWhat are the Necessary Steps for HP Deskjet 2652 Wireless Setup?
For the HP Deskjet 2652 wireless setup for the first time, remove all the packing materials first. Connect the power cord and put the paper in the tray.
Unpacking HP Deskjet 2652 Printer Setup
Let’s start unpacking the printer before initiating the HP Deskjet 2652 Printer Setup. Follow the easy steps below to do the same.
- Start by removing the printer from the box to initiate the HP Deskjet 2652 Printer setup.
- Now, remove all the packaging material and tapes from outside printers.
- Please proceed with the HP Deskjet 2652 Printer setup by lowering the output tray, reaching inside the printer, getting hold of the handle, and lowering the ink cartridge access door to open it.
- Next, remove all tapes and packaging materials from inside the printer.
- Remove all hardware and material from the box required for the HP Deskjet 2652 Setup before discarding it.
After the unpacking is done, connect the power cord
- Connect one end of the power cord to the rear of the printer and another end to the electrical outlet before proceeding with the HP Deskjet 2652 Printer Setup.
- Turn on the printer by pressing the power button for the HP Printer
- You must wait until the printer is idle and silent before continuing with the HP Deskjet 2652 setup.
Install the HP Ink Cartridges
- Install the HP ink cartridges shipped in the inbox and the printer before proceeding with the HP Deskjet 2652 wireless setup.
- Remove one of the ink cartridges from the package and ensure you touch only the black plastic on the ink cartridge.
- Now, remove the plastic tape.
- Hold the ink cartridge by its sides in proximity to the printer. After that, put the ink cartridge into its slot and then gently push the ink cartridge until it fits into place.
- Now, repeat the steps to install another ink cartridge for proceeding with the HP Deskjet 2652 wireless setup.
- After repeating the steps, close the ink cartridge access door and the output tray.
Load Paper Into The Input Tray
- Load plain, U.S. letter or A4 paper in the input tray before proceeding with HP Printer Setup
- First of all, raise the input tray.
- Slide the paper to the left.
- Now, load 10-20 sheets of white paper into the input tray and proceed with the HP Deskjet 2652 setup.
- After loading the paper, slide the width guide to the right until it rests at the edge of the article. Please don’t push the guide so close that it may bend the paper.
- Now, lower the output tray and pull out the tray extender.
- Install the printer software.
- You are done with the HP printer hardware setup, and now you can install the printer software.
- To start with the HP Deskjet 2652 Printer setup, you must ensure you have the latest version of the HP Deskjet 2652 driver. You can visit HP Support to download the newest version of the HP Deskjet 2652 driver. Switch on your printer and computer to make sure that the printer and computer share the same network.
- Now download the HP Deskjet 2652 printer software from the CD that came with the printer, or you can visit the official HP website to download the same. Now, follow the on-screen instructions to complete the installation process.
HP Deskjet 2652 Printer Setup
Here are the steps for making a Deskjet printer setup.
- To set up your wireless communication for the HP Deskjet 2652 wireless setup, go to the printer’s control panel.
- Go to the Network menu or touch the wireless icon.
- Now, Test the wireless sign you can see on the printer’s control panel.
- After testing the wireless sign, go to the settings option.
- Now, select the wireless setup wizard.
- Follow the on-screen instructions to complete the HP Deskjet 2652 Wireless Printer Setup.
- Once you are over with the setup of the HP printer on your computer and install the HP printer software, you can easily change the connection type with the help of HP software.
Turn ON the Wi-Fi Direct
Follow the easy steps below.
- You must ensure the wireless light blinks on the printer control panel and the power button light is bright. You need to keep this in mind before proceeding with the HP Deskjet 2652 Setup.
- If the wireless light is not blinking, press and hold the Wireless and Cancel buttons simultaneously for 3 seconds. The wireless light will flash. If the light does not blink, you must repeat the steps.
- You must immediately proceed to the next step to install the HP Deskjet 2652 Wireless Setup software. Software setup will be completed using the HP auto wireless connect feature in some time.
HP Deskjet 2652 Auto Wireless Connect
- For Auto Wireless Connect for HP Deskjet 2652 Printer Setup, you must ensure that your wireless network is working correctly and that your printer and computer are using the same network.
- When you try to connect to your printer, you will be prompted to enter the network name and the wireless password. The wireless network name is the SSID. Setting a wireless password will prevent others from connecting to your network without your permission.
HP Deskjet 2652 Connect using a USB
- Download and install the HP printer software by visiting HP’s official website before proceeding with the HP Deskjet 2652 Printer Setup.
- Remember, ensure the software is compatible with your computer’s operating system and HP printer.
- Now plug in the HP printer to the power source outlet.
- After that, turn ON your HP printer.
- Connect one end of the USB cable to the computer and the other to the printer.
- The computer operating system will automatically detect the printer.
- After connecting your printer via a USB cable to your computer, see if the printer is ready to print, scan, and copy.
You are done with the HP Deskjet 2652 Setup
Frequently Asked Questions
How to reset HP Deskjet 2562?
Firstly, switch ON the printer. After that, go to the printer’s control panel, press the Power and cancel buttons together for 2 seconds, and release them. It will automatically reset the Deskjet printer.
Why won’t my HP Deskjet printer connect to Wi-Fi?
If your printer does not connect to Wi-Fi, restart the printer, computer, or mobile device to eliminate potential errors. You can also select Restore Network Settings from the Setup menu after choosing Network Settings.
How can my HP Deskjet 2652 be connected to my wireless network?
Press and hold the Wireless button for at least three seconds on the printer control panel or until the wireless light begins to flash. On the other hand, push and hold the WPS button for 3 to 5 seconds until it indicates that the WPS connection procedure has begun.
What are the ways to connect your HP Deskjet Printer to your computer?
You can use a USB cable to link your printer to your computer. You can connect it with an ethernet cable, Direct Wi-Fi, or Bluetooth.
Read More