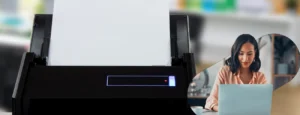Canon MX922 is a wireless color printer that allows you to perform printing and scanning jobs with high-quality images. It comes up with inkjet printing technology with a seamless working operation. Also, you can connect the printer wirelessly to your device over a network for printing tasks. Here, we will discuss the Canon MX922 Wireless Setup process in detail including driver installations, connection, and configuration process. The printer brings super-quality wireless features to your home, office, and organization. Moreover, it acts as a multifunctional device consisting of a printer, scanner, and fax.

Table of Contents
ToggleSystem Requirements for Canon MX922 Wireless Setup
To connect your device with the Canon MX922 printer, the device must meet the system requirements corresponding to it. So, before proceeding with the setup process, check whether the system is compatible with the printer or not. Following are the system requirements for the Canon MX922 wireless setup process.
| Windows Operating System | Windows XP SP3 (32 bits), Windows Vista SP1, Windows Vista SP2, Windows 7, Windows 8 |
| Mac Operating System | Mac OS v10.6.8 or above |
| Browser | IE 8 or above; Safari 5 or above |
| Space for Hard Disk | 3 GB (Windows OS), 1.5 GB (Mac OS) |
| Mobile Printing Capability | Google Cloud Print, Apple Air Print |
| Communication Protocol | TCP/IP |
Therefore, to avoid any failure in the setup process, first confirm that the device you are using possesses these system requirements. Otherwise, you may face failure in the connection or printing process.
Also check: Canon Pixma TS307 Setup
Connect My Canon MX922 Printer to WIFI
To connect the printer to the WIFI network, firstly make sure that your device accompanies the driver and software for the printer. Without downloading and installing the drivers, the printer connection is not possible. So, we need to first download and install the driver and software package for the printer. So, follow the steps below to proceed with the Canon MX922 Wireless Setup.
Driver Downloading and Installation
To download and install the driver in your system, first connect your device to a high-speed internet connection. After that, follow the steps below:
- Go online and open your web browser. Make sure that you are using the latest version of the browser.
- Now, search for the Canon MX922 Wireless Setup on official website.
- Go to printer drivers.
- After that, enter the name and model number of the printer you are using.
- Hit the enter key.
- Click on the download button next to it. Wait for the download to complete.
- Now, click on the .exe file to install the driver.
- Go with the installer instructions and keep on pressing the next button.
- Agree to the terms and conditions.
- Lastly, click on the Finish button to complete the driver installation for the Canon MX922 Wireless Setup process.
So, it completes the driver installation on your device. Secondly, you need to perform the connection process for the printer setup. Before following up with the connection process, make sure that you are using a high-speed internet connection. Moreover, check that no other devices are connected to the same network to avoid any fluctuation and maintain the internet speed.
Related: Canon MX410 Wireless Setup
Printer Connection – Connect the Printer Using the WIFI Network
To connect the device wirelessly over a network, follow the steps below for the connection process.
- Firstly, switch ON your computer or the device in which you install the printer drivers.
- Then, connect the device to the network by choosing the network name and submitting its password.
- After that, switch ON your printer and wait for it to respond.
- Press the ‘Menu’ button on the printer.
- Using the arrow keys, go to the WLAN Setup option.
- Hit the OK key.
- The printer will now start its search for wireless LAN.
- Choose the Standard Setup option, and press the OK button.
- After that, the screen will show you a message to press the WPS button for the available network.
- Click on the OK button.
- The printer screen will now display a list of networks from which you can select your network using the up/down keys of the printer.
- After that, press the OK button and enter the password for your network.
- Press the OK button again.
- Lastly, wait for the printer to connect to the network successfully.
So, it completes the Canon MX922 Wireless Setup process for printing jobs. Make sure to connect both devices over the same network for a successful connection. Lastly, try to print the test page and check for the success of the setup process.
Connect Canon MX922 Wireless Setup using WPS Setup
You can also connect the printer with the WIFI connection using the WIFI-Protected Setup. So, follow the steps below for the connection process:
- Firstly, switch ON your printer.
- Press the ‘Menu’ button present on the control panel.
- Now, use the arrow keys of the printer and select the ‘WLAN’ setup option.
- Hit the OK button.
- The printer will search for the router and configure it if it is compatible with the printer.
- After that, press the WPS button and hold it for 5 seconds.
- The screen will show a message as “Connected to the Access Point”.
- Hit the OK button finally.
- So, it completes the Canon MX922 Wireless Setup process using the WPS button of the printer.
- Finally, print the test page to check the connection.
Related: Canon Pixma MX490 Setup
Why Does My Printer Fail to Connect to the Network?
There are times when you may face an issue in the Canon MX922 Wireless Setup process, basically in the connection part. It can be due to various reasons such as:
- The device is running with a low internet connection, or the connection is not stable.
- The device is not compatible with the printer, or the router configurations do not match the printer.
- Both the devices do not connect to the same network.
- There are any pending updates with the device software?
- There are no pending driver updates.
If you fail to do the necessary then contact the Canon Printer Support team for help.