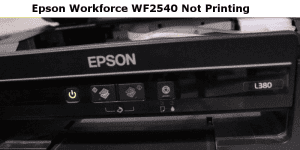Epson l220 is an outstanding printer that delivers high-quality print images. You can use it for both, household and official purposes. Epson l220 printer can be used with as both as wired and wireless connection. The printer can perform various tasks including copying, scanning and printing the files. The printer is reliable and user-friendly. Epson l220 connect to wifi is a simple series of steps that you can perform to connect the printer wirelessly and use it remotely. For making a secure wireless connection of the printer with the device, manage a network connection that is running at a high speed. Also, make sure to connect both devices with the same network.
Table of Contents
TogglePreventive Measures For Epson l220 connect to wifi
Also, check the compatibility of the device before following up with the wireless connection. If your system is not compatible with the Printer and its drivers, then you may not end up successfully with the wireless connection. After confirming the compatibility of the device, you can perform a series of steps to set up and installation of the device. For successful results, take some of the preventive measures including:-
- Connect both the devices to the same network.
-
- Make sure that the internet connection is running at a high speed.
-
- Compatibility of the devices.
-
- Successful driver downloading and installation.
-
- Assemble to printer accurately.
-
- Place the ink cartridges precisely and make sure that you do not spill any ink on the printer.
-
- Place the sheets that meet the requirement of the Printer into the input tray.
Setup of Epson L220 Connect to Wifi
The printer setup starts with unpacking and then assembling it. You have to first unpack the printer by removing all the protective tapes, then attach the input tray and the output tray. Follow the steps below to set up the printer.-
- Unpack the printer securely and assemble it.
-
- Remove all the protective tapes and uncover them from all the boxes.
-
- Assemble different parts of the computer.
-
- Now, attach the input tray and output tray. Insert the sheets on the input tray. Make sure that you insert the sheets that are following the size compatibility of the Epson l220 printer.
-
- Connect the printer to the main power source by inserting its cable into it. Switch ON the printer successfully.
Steps to Perform Epson l220 Wireless Connection
To connect your printer wireless to the computer, make the secure connections at the initial state, then download and install the drivers that are compatible with the printer. After installing the drivers successfully, follow up with the connection process to Epson l220 connect to wifi and start the printing task. Follow the steps below:-
- Switch ON the router and manage a high-speed internet connection.
-
- Switch ON the computer and connect it with a network connection.
-
- Open the web browser and type the official link of the Epson to proceed with the Epson l220 connect to wifi.
-
- Now, search for the ‘Driver and Software’ option. Click on it.
-
- The system will ask you the model number and the name of the Printer. Write it as Epson l220 and hit the enter key.
-
- The screen will show you the driver and the software that is compatible with the device.
-
- Click on the download button corresponding to it and wait for it to complete.
-
- On completion, hit the downloaded link to install the printer.
-
- Go with the flow of the instructions to complete the installation process.
-
- Agree to the terms and the conditions for the installation.
-
- Finally, finish up the install process by hitting the ‘Finish’ button.
-
- Switch ON the computer.
-
- Visit the control panel of the Computer.
-
- Now, reach your Printer and using its control panel, open the setup wizard.
-
- Click on the ‘wireless’ button to indicate a wireless connection.
-
- Makes sure that the Printer and the Computer are connecting to the same network connection for a successful result.
-
- In the control panel of the computer, open the ‘Printers and Scanners’ option.
-
- Click on ‘Add a Printer.
-
- Choose the name of the printer from the list of given printers.
-
- Make a successful connection.
-
- Now, test your connection by printing a test page.
-
- If the printer prints the test page successfully, it means that the Epson l220 connection to wifi is a success.
-
- Else, you have to follow up with the troubleshooting procedure to resolve the error and successfully perform the connection process.