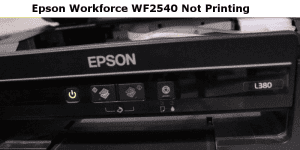Do you Epson Printers? Epson printers are one of the prominent service providers that give life to your innovative ideas. For your use from professional to personal, there are different printer applications. The variety includes exclusive to all-in-one models, wireless to portable and many more.
The printers of Epson are designed exclusively for different purposes. It includes high performance business, home offices which are the purpose for these printers. These printers are offering multifunction options at low printing costs. Are you also using the one for your own use? Are you thinking to read about Epson L380 Setup? Well, if you’re thinking to opt for the one and don’t know about the process or installation steps, this guide is for you.
Know About Epson L380 Setup!
The Epson printer you’re using is designed for giving the service of home use printing. With the help of this printer, you can print, scan and copy over a USB cable connection. It is currently using MicroPiezo 4-color inkjet technology to perform the print operation. This guide explain how you can install Epson L380 Setup on your computer:
First check, if you’re are successful in completion of your printer setup. If not, read the following description.
• First open your printer completely
• Now after opening your printer, fill in the ink tanks
• Now, start your Epson printer and charge the
• Once you completely follow these three steps complete your printer setup.
When you buy the printer, you’ll also get one USB cable. This USB cable helps with the printer connection. If you do not have any cable, get one that is supported by the printer. You can easily download the printer driver from the official site of Epson’s official page. Once you download the printer driver, make sure you download the driver that suits the requirements of your OS version. You can also connect with the customer executives if you want to know about the genuine information for the Epson L380 Setup.
Related: Epson L3110 Setup
Steps to Install Epson L380 Printer
Step 1- Installing the Epson L380 Scanner
Step 2- Initially, make sure that your Epson L380 printer is not connected to the computer.
Step 3- Now, open the printer driver file on your computer.
Step 4- Follow the on-screen prompts.
Step 5- When prompted, choose the Epson printer software that you wish to install on your computer.
Step 6- Similarly, connect the printer to your computer using a USB cable.
Step7-Install your printer driver by following the on-screen instructions.
Once the installation is complete, print a test page to check whether the Epson L380 printer driver installation is done correctly.
To get remote assistance to install the Epson L380 scanner on your computer, click the Call Us button to contact us.
Know About Epson L380 Setup Connect To WI-FI!
If you have an Epson printer in your home or office, and if you want to make it work smoothly and conveniently then, connect your printer to your network. If you want to connect then, you must follow the steps that must lead you to connect your printer with Wi-Fi for Epson L380 Setup.
Before you start make sure you follow the steps to enable a Wi-fi connection to your Epson printer in your Windows.
Before you start your printer, check the following information
• Then, know about your network name and the correct passwords
• Your Epson printer is set up with ethernet or wireless connection
• Install and download the Epson connect printer setup utility
Steps For Epson L380 Setup Connect To WI-FI
• First, you need to turn on your Epson Printer
• Now, press the home button on the printer’s control panel
• Now use your arrow button to select Wi-fi setup. Now press “OK”
• Choose the network name when you search
• Now enter your network password
• Wait for your screen and press “OK”
• Now, your printer is connected to your Wi-fi successfully
Related: Epson ET-2650 Setup
What If My Epson printer does not have the correct and latest driver?
If you’re wondering if your printer driver needs a proper update then there are two ways through which you can update your driver, so check here:
Option 1 Manually
• You may require major computer skills to update your driver, however, you’ll get the information online. So, you can download it and install it with the proper guide.
• Epson printers are great as they keep updating the drivers. If you want them, you must reach the official site of Epson. Search for the product and find the drivers corresponding with your specific flavour of the Windows version. Now, you can download the driver manually.
• Once you complete the steps for downloading the correct drivers, double-click on your file and follow all the instructions you see on your screen to install the driver.
• Once you’ve downloaded the correct drivers for your system, double-click on the downloaded file and follow the on-screen instructions to install the driver.
Option 2 Automatically
This is the easiest and fastest option. It can be easily done if you’re a pro at using the computer. If you lack time and patience, you can easily update your driver, through the automatic option. Take help from Driver Easy through which you can automatically recognize your system. Find the correct drivers for the same. You don’t need to know what system your computer is running and you don’t need to risk installing and downloading the wrong driver.
With the help of the free version of Driver Easy, you can update the drivers automatically. With the Pro version, you just need to click 2 times.
For any help contact Epson printer support.