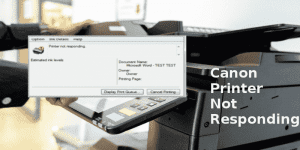Are you facing any issues using a Canon printer? Resetting your printer can resolve your problem at once. Canon Printer is famous for its outstanding performance not only in business places but also in households. But it is pretty standard to find any issue with the device. Choose the reset option if the printer creates a problem like a paper jam, error message, or other technical slag. It also helps restore the printer to its default setting.
Though it is pretty easy to Reset the Canon Printer, many users still get bothered about ‘how to reset the printer?’ So here are the solutions. But before that, you need to know what problem you can solve by resetting your printer.
Table of Contents
ToggleSome Situations Do You Need to Reset Canon Printer
When your printer gets stuck or is not working, you do not find out what is wrong. Don’t worry; there might be simple errors, and you can quickly solve them yourself. You need to reset the printer when it encounters issues such as –
- Sometimes, the printer does not support the network; you can reset your printer in that situation.
- If your printer is not responding correctly.
- Also, if there is a paper jam or printing blank paper, you can reset your printer to solve that.
- Moreover, if your printer is creating any technical issues, then resetting the Canon Printer may fix it.
- Slow printing and unresponsiveness can also be resolved by readjusting your printer.
Different Ways to Reset Your Canon Printer
If you also want to fix your Canon Printer quickly, you must know how to reset it. Here are the reset options you can safely perform and return to your printer’s original functionality.
- Power reset/ soft reset.
- Hard reset.
- Factory reset.
- Reset the Canon Pixma Printer to the factory setting.
- Inkjet printer reset.
- Reset using utility software.
1. Reset Your Canon Printer through Power

A power reset is the easiest way to speed up your Canon printer. It’s a soft reset process, but it might not be capable of restoring the printer to the factory setting. Follow this step-by-step guidance:
- First, turn OFF your Canon printer.
- Remove the power cable from the direct power source. Make sure that your device is completely disconnected.
- Now, wait at least 20 seconds and plug the power cable back into the socket again.
- Connect your Canon printer to the Ethernet cable.
- Turn ON your Canon printer.
- Now your printer is all reset.
- Do a test print to see if the issue is resolved or not.
2. Perform a Hard Reset on a Canon Printer
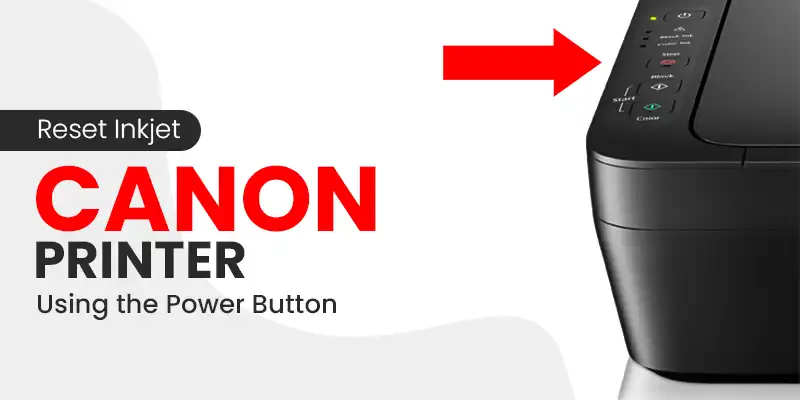
Hard resetting your Canon printer can help restore it to its default setting. It can fix the errors troubling your computer and printer to communicate. To know how to reset your Canon printer hard, follow the steps-
- First, press and hold the “Stop” button on your Canon printer.
- You will hear an alarm ringing.
- Release your stop button only after the alarm rings at least 19 times.
- Now, you need to uninstall your printer driver from your computer network.
- Reinstall them with the latest driver.
- After the reinstallation, your Canon printer has been reset.
- Perform a test print to check whether the printer is going well.
3. Factory Reset Your Canon Printer
There are two methods by which you can factory reset your Canon Printer. One is via clicking the Reset button, and the second is with the Setup option. Factory resetting can bring your printer to its original functionality. We will look into both methods here to learn how to reset your Canon printer easily:
(i) Factory Reset Your Canon Printer by Using the Reset Button
Many Canon Printers come with a reset button. Are you worried about where the reset button is on a Canon Printer? You must know that the place of the reset button varies on different Canon printer models. Generally, it’s a “Stop” button, which also works as the “Reset” button. Also, on some Canon Printers, you will see a “Reset /Stop” option on the printer. You can click on it and reset your printer. But in the old models, you will not see the reset button on the printer. You have to follow these steps to reset your Canon printer:
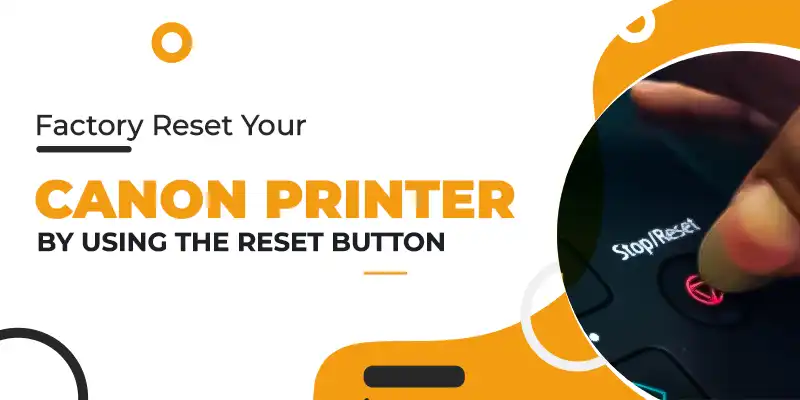
- Power OFF your Canon printer first.
- Now click the “Stop” button and tap the power button for 2 seconds.
- After that, release the stop button.
- But keep the power button pressed.
- Also, tap the stop button five times.
- Now, release the power button, and your Canon printer will reset to the factory setting.
(ii) Factory Reset Your Canon Printer by Selecting the Setup Option
The Setup option is another method to reset the Canon printer to the factory setting. Here is step-by-step guidance for how you can Reset your printer to the factory setting:
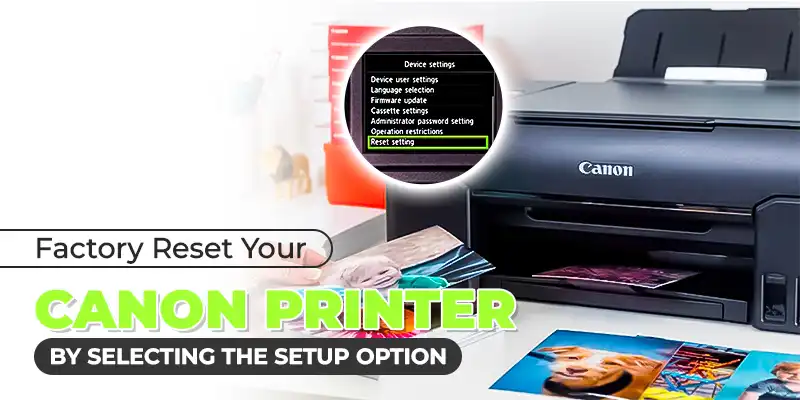
- Check out the Setup option on your Canon printer and press it.
- Use the arrow button and click on the Device Setting option.
- Now select “OK.”
- Go to the Reset Setting and press “OK.”
- Now select the “Reset All” option and click “OK.”
- The last step is to press “Yes” and click “OK” for final confirmation, and your printer will reset successfully.
4. Reset your Canon Pixma Printer to Factory Setting

Don’t worry if you want to reset the Canon Pixma printer. Here is the step-by-step guidance to quickly reset your Canon Pixma printer.
- The very first step is to start your printer.
- Now go to the “Menu.”
- Check out the “Device Setting” option and select it.
- Then, press the “ok” button.
- After that, select the “Reset” option and press “OK,“ and your resetting process will start.
- Now power OFF your Canon Pixma Printer.
- Press the “Stop” and “Power” buttons both.
- Now, release the “Stop” button but keep pressing the “Power” button.
- Press the “stop” button two times.
- And wait for 30 seconds until you see the “O” on the Pixma’s screen.
- Now press the “Stop” button four times.
- Then, press the “Power” button two times.
- Now turn OFF your printer. Press the “Power” button.
- And your Canon Pixma printer will reset successfully.
5. Reset the Inkjet Canon Printer

Sometimes, Inkjet Printers may need ink reset for speed functioning. Inkjet printers have a built-in chip informing users when the ink is low or needs to be refilled. Users need to check out that or know how to reset their inkjet Canon printer. They can reset ink cartridges by three methods:
- Reset the Inkjet Canon Printer Using the Power Button.
- Reset By Chip.
- Reset With the Help of Color Start Icon.
6. Reset Your Canon Printer Using Utility Software

Using utility software is another answer to how to reset the Canon printer. Resetting through utility software can help with data backup and speed, clear any pending errors, and bring a printer back to its normal condition. Follow this step-by-step guidance to rest your printer.
Here are some tips you need to be aware of when resetting your Canon printer. When troubleshooting any issue with your printer, the first solution is to choose the reset option to speed up your printer. Sometimes, users lose their essential features because they are not aware of hard reset or soft reset. When you are doing a hard reset, it will erase many settings. Here are the essential tips for the user so that they do not face such problems.
If you still face the error, don’t hesitate to contact Canon Support for further help.
FAQs
Where is the Reset button in the Canon printer?
The reset button varies depending on the model of the Canon printer. Generally, it’s a “Stop” button, which works as the “Reset” button. Also, on some Canon Printers, you will see a “Reset/Stop“ option on the printer. You can click on it and reset your printer. But in the old models, you will not see the reset button on the printer.
How do you force reset your printer?
It is the easiest way to reset your Canon printer, which can be a troubleshooting step for any problem your printer has. Just disconnect the power cord from the printer. After that, unplug the other end of the power cord from its power source. Halt for 60 seconds and reconnect the power cord to the printer and wall outlet. Now your printer is reset and ready to perform.
How do I manually reset the Canon printer?
Resetting the printer is the best option to speed up your printer. You can follow these steps to reset your printer manually.
- First of all, power off your printer and remove the power source.
- Wait for a few seconds.
- Now press and hold the “Reset” button.
- Do not release the button and reconnect the printer to the power source.
- Hold the reset button for 5 to 10 seconds more, and then release it
- Your Canon printer will start the resetting process.
- Perform a test print to check whether the resetting has solved the issue.
Why does the printer need to be Reset?
Suppose your printer is failing to print correctly or creating an internet problem. You can try the reset option. It can help to speed up your printer. Sometimes, it doesn’t need to go to the technicians. Resetting can also help solve your technical problems.
How do I reset the ink in my Canon Printer?
Follow these steps to reset the ink in your Canon printer.
- Press your printer’s Stop/Reset button for 5 to 10 seconds.
- Then, release the button, and you will see that the flashing light has stopped blinking.
- Repeat the process one more time.
- Lastly, perform a test printing and check out if the ink is still streaky or not.
How do I reset my wifi printer without a computer?
You can do a hard reset to your Canon printer. First, press and hold the stop button on your Canon printer until you hear an alarm sound. The light will flash, and the alarm will sound 19 times. Release the “Start” button, and your Canon printer will be reset.
What is the difference between a hard reset and a soft reset on a Canon printer?
When resetting your Canon printer, ensure your data is preserved safely. It is OK if you do the soft reset, but opting for the hard reset will delete all the customized settings.
Does unplugging the printer reset it?
Yes, unplugging the Canon printer is one of the ways to reset it. Turn off your printer and open the power cord from the back of the printer and the wall. Now halt for a minute and plug the printer back. Your Canon printer is reset now.
Canon Printer Not Showing Up on Network | Canon Printer Not Printing Black | Resolve Canon Printer Error P07