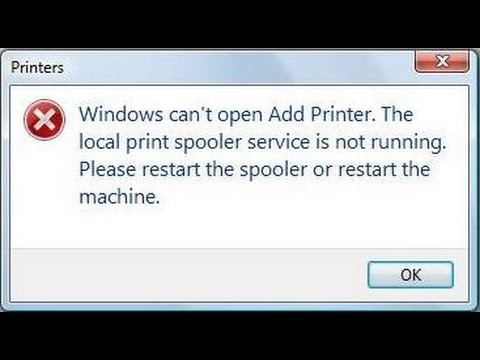Being an advanced software program, Print Spooler manages all the print tasks commanded to the printer by storing the jobs in the print queue. Therefore, the printer will not do its printing job if the Print Spooler Keeps Stopping. So, there is a need to fix the issues related to the Print Spooler so that the printing task is correct.
Table of Contents
ToggleHow do I fix the print spooler-stopping problem?
-
- Run the Printer Troubleshooter
-
- Press the Win + X key and click on ‘Settings’.
-
- Now, open the search box and type ‘Troubleshoot’. Now go to ‘Troubleshooting settings’.
-
- Now click ‘Printer Troubleshooter’. You will configure some prompts; go with the flow of these prompts.
-
- The processing will continue to detect the problem and take preventive measures to fix it.
-
- Now with the completion of the process, restart your PC.
-
- Check if the issue is successfully fixed or not.
Set the Print Spooler Service as Automatic
If you want to check whether you have set the Print spooler as automatic, then you have to check if your Remote Procedure Call (RPC) services are running or not. Any problem related to RPC can also cause an error which results in Print Spooler Keeps Stopping. So for the proper and efficient running of these services, set your Remote procedure Call to Automatic. The process will result in automatically start the Print Spooler as soon as Windows goes startup. Steps to be followed are:-
- Firstly, open the Services window and press Win Key + R.
-
- Now in the field corresponding to title ‘Open’, type services.msc
-
- Click the ‘OK’ button.
-
- From the list select, ‘Print Spooler’, then right-click on it and open its properties.
-
- Set Startup type as Automatic
-
- in the properties windows and click the ‘OK button.
-
- Now check if you have resolved the issue “Print Spooler Keeps Stopping”.
Delete Print Spooler Files
Print Spooler files that are corrupted or pending are also a cause that results in the issue that Print Spooler Keeps Stopping. You have to delete these extra files timely. For deleting, perform the following steps:-
- Firstly, open the Services window and press Win Key + R.
-
- Now in the field corresponding to title ‘Open’, type services.msc
-
- Click the ‘OK’ button.
-
- Now go to the section corresponding to ‘Stop the Service’ on the left-hand side.
-
- Click on Print Spooler and right-click it. Now press stop.
-
- Now, minimize the current window for a while.
-
- Open Windows File Explorer and go to Windows, then System 32, then spool, then PRINTERS.
-
- Click Run for administrative privileges.
-
- Check for the files in this folder and delete all of them.
-
- Now maximize the service window and start the Print Spooler services again.
-
- Now for a short while, disconnect and reconnect the printer from the PC and check whether the issue Print Spooler Keeps Stopping is resolved.
Restart Print Spooler Services
Restarting the Print Spooler services can also sometimes resolve the issue. Restart as: Press Win Key + R in the s-
- ervice Window.
-
- Now in the field corresponding to title ‘Open’, type services.msc
-
- Click the ‘OK’ button.
-
- Now go to the section corresponding to ‘Stop the Service’ on the left-hand side.
-
- Click on Print Spooler and right-click it. Now press Restart.
-
- Check whether the issue is fixed or not upon restarting the Print spooler.
Uninstall and Reinstall the Drivers of the Printer
You can also come across Print Spooler Keeps Stopping error due to un-updated drivers. For this, there is a need to update the printer drivers.-
- Open device Manager.
-
- Now check for the Printer Drivers, right-click on them and press “Uninstall”.
-
- From the manufacturer website, please search for the same updated Driver and install it on your PC.
Delete Duplicate Drivers
If you have installed any duplicate drivers in your PC and are experiencing an issue that Print Spooler Keeps Stopping, try to resolve it by deleting those same drivers. Perform the following steps for this:-
- Open the search results and type “Print Management”, Click OK or Enter.
-
- Open Print Management, and on its left side, select ‘All Drivers’.
-
- Now check out for the duplicate drivers manually, right-click on it and select Remove Driver.
Install printer drivers in Compatibility Mode
Sometimes the printer drivers are incompatible with the windows due to which the Print Spooler Keeps Stopping. So there is a need to install it in a compatibility mode.-
- Go to the Printer Driver and right-click on it.
-
- Click its Properties.
-
- Now click on “Run the Program in Compatible Mode” and select the windows name corresponding to the one download on your PC.
-
- Click Apply, and then OK.
-
- Install the Compatible Driver and restart your PC.
Modify your Registry
Registry fix can also help when Print Spooler Keeps Stopping. To resolve it, you need to modify the existing registry keys, and also, you have to delete the redundant keys.Install Windows Updates
Your windows should be up to date at all times so that your computer must meet the latest criteria to resolve Print Spooler Keeps Stopping. Perform a check with these steps:-
- Open the search bar and type Window update, and click on it.
-
- If any updates are showing, then install it and restart your PC.