Table of Contents
ToggleWhat is WPS Pin & How to Find WPS Pin on Canon Printer
Canon Printer is the utmost name in the printer tech companies. Canon is a brand based in Japan and has a wide range of genuine clientele. Ranging from a primary-class student to a budding entrepreneur to an established business setup, you may find the Canon printer model rendering its quality print job services with high precision and accuracy. The Canon printer WPS Pin model is really economical and highly efficient in adding quality to your work.
Canon printer with its sleek, portable design takes on top choice by many professionals and industrialists because of its user-friendly interface. Its engineered electronics and electrical circuitry allow it to operate at high performance with great ease even when functional for long hours of usage. Compatible with both Windows and Macintosh-based operating systems. It is often advised not to publicize your password key for safe and secure use. Tech experts do suggest ways to troubleshoot the WPS Pin On Canon Printer hardware issue when you are unable to find out WPS Pin. Regardless of this issue, tech experts do recommend this model more certainly as it has great utility options.
Steps By Step Guide to Find WPS Pin on Canon Printer
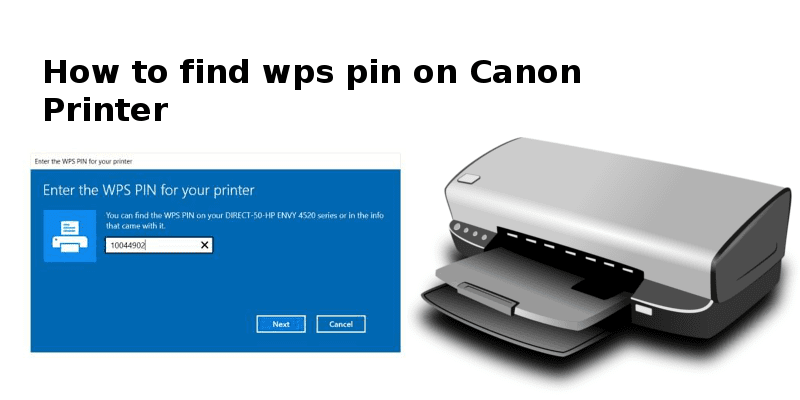
- Step – 1: First, you should get to the remote design switch from a related computer. At that point input the WPS PIN of the Canon printer on the screen.
- Step – 2: Always take note to Input the Menu catch on the landing.page
- Step 3: As soon as Menu catch is displayed, It will open up the menu classification tab, you will get to log in via the login page and the open dashboard will display on the screen. Input displaying the correct ID name and PIN.
- Step 4: After you sign in, click on the Wireless LAN Settings.
- Step 5: Wait a moment, read and understand the message, and click the Remote Lan configuration.
- Step 6: Now here the Remote LAN Configuration page some class options. You are required to choose the “WPS pin ” to proceed further.
- Step – 7: At this point, the system will generate a WPS PIN ID and PIN Code. You need to input the WPS PIN ID correctly on the computer, the computer examines the code entered. In case the ID and Code entered are correct, the WPS switch enables it.
- Step – 9: Finally, take a look that the WI-FI symbol displayed on the PC. This means that the connection is found. Does not everyone know what is meant by the WPS pin on the Canon Printer?
- Step – 10: After the Canon printer connection is made, hang tight for some time and the screen below the WI-FI sign is displayed.
Now if you are still unable to troubleshoot the Connectivity problem. You must take a look at all the cables and connections made, and the mode selection once again to Connect the Printer Along with the Wireless Network. Also, check how to find the WPS pin on the Samsung Printer.
WPS Pin On Canon Printer- Troubleshoot all Setup & Configuration Related Queries
WPS PIN on Canon printer stands for “Wi-Fi Protected Setup”. It is a combination of an eight-digit PIN code required to connect wireless printers routers and other devices via WLAN. The WPS Pin mode is highly recommended as of quick and easy method of connecting the printers to the WLAN-based wireless router/gateway or access point. Generally, how operates is that you press and hold this button firstly, on the printer, and then choose the router available for both devices to get connected.
Have You Ever Wondered Where the WPS Pin is Located on the Canon Printer?
Well, to figure this out there are two key methods using which one can be able to access the WPS settings either by pressing the WPS button on the printer or via the Setup. Key takeaways are mentioned below:
- Ensure that the Plug of the Printer machine is connected to the Power Source & is in the On.mode.
- Make sure to insert the A4-sized printer paper into a Paper tray.
- Now take a look at your Printer Control Screen Menu tab and click the Wireless mode button there. Now once you are done with this check for the Wireless Light to be On & Blue. Press the OK button and wait.
- The printer will display all Printer Configuration details.
- Find WPS Pin mode settings.
- Click on it to generate the WPS PIN on the Printer
- Go to Your PC machine and try to Connect With the Wireless Network
- While the scan is running to detect the Printer it might ask for the WPS PIN generated.
- You must now insert the PIN and get connected with your Canon printer.
Still unable to find wps pin on your printer then contact our Canon wireless printer setup experts to fix the WPS issue.







