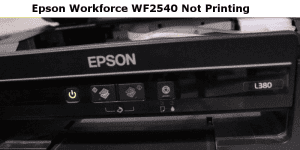Table of Contents
ToggleSystem Requirements for Epson L130 WIFI Setup
Epson L130 is compatible with several devices. So, you can connect these devices with the printer for reliable and productive results. Also, if your device is incompatible with the printer, you may face setup issues or printing failures. Check the list of devices compatible with the Epson L130 printer.-
- Windows 10 (32 bits and 64 bits)
-
- Windows 8.1 (32 bits and 64 bits)
-
- Windows 8 (32 bits and 64 bits)
-
- Windows Vista (32 bits and 64 bits)
-
- Windows XP (32 bits and 64 bits)
-
- Mac OS 10.5.x to 10.15.x
-
- Android
Download and Install Printer Driver – Epson L130 WIFI Setup
Drivers are a major part of the setup process. These help the system to respond actively to the printer and perform the jobs efficiently. So, let us discuss the entire procedure for downloading and installing the driver to a system that is compatible with the printer. Follow the steps below to proceed:-
- Firstly, switch ON your computer and connect it with an active network connection.
-
- After that, go to the web browser and open the official Epson site. Epson recommends downloading the drivers only from the authorized site to avoid any failures in the future.
-
- Click on the ‘Driver and Software’ on the home page.
-
- A new page will open up where you have to enter the printer name and its model number. Enter Epson L130 in the blank field, and hit the enter key.
-
- Now, the screen will show the driver package that is compatible with your printer. Click on the ‘Download’ button.
-
- Wait for the download process to complete.
-
- When the download finishes, click the .exe file to start the installation process for Epson L130 WIFI Setup.
-
- After that, hit the ‘Yes’ button to start the installation. The installer wizard will open up on the screen.
-
- Agree to the terms and conditions by clicking on the checkbox.
-
- After that, go with the flow of instructions and hit the next button to proceed after each step.
-
- Finally, click on the ‘Finish’ button to end the installation process.
-
- Check for success and there must be no failure or issue on the screen.
Epson L130 WIFI Setup – Connect Epson Printer Wirelessly to the Computer
A wireless connection requires connecting the printer and the computer to the same network. So, you need to maintain the proper network connection and connect both the devices with the same network. Firstly, switch ON your computer and go to the network settings. Connect the router by entering its name and password. Follow the steps below for Epson L130 WIFI Setup:-
- Firstly, click the home button of the printer.
-
- Now, press the connection button.
-
- After that, click on the WIFI (Recommended) option.
-
- Now, click on the option ‘Start Setup’.
-
- Click the option ‘WiFi Setup Wizard’.
-
- Click on the name of the Wireless Network.
-
- You can also use the ‘Enter Manually’ option to enter the details manually.
-
- After that, enter the password.
-
- Lastly, click on the OK button.
-
- Now, confirm the settings and click on the Start Setup option.
-
- You can also print the report by selecting the option “Print check Report”.
How do I Connect a Wireless Epson Printer to My Phone?
Epson L130 is also compatible with Android phones. So, you can download the Epson print plug-in directly from the Play Store. After that, enable the plug-in and finally start with the printing solution. Now, make sure that you connect the printer and the Android device with the same wireless network for successful printing solutions.How Do I Reset the WIFI on My Epson L130 Printer?
You may face internet issues while following up with the Epson L130 WIFI Setup. As a result, you need to reset the network connection for precise results. So, here are the steps you need to follow for the procedure.-
- Firstly, go to the Control Panel and hit the Home button.
-
- Then, click on Setup.
-
- After that, hit the ‘Restore default setting’ button.
-
- Now, click on “Press Reset Network Settings”.
-
- Finally, click on the ‘Yes’ button.
-
- It will now reset your settings, and you may go to the Home screen for a new network connection.
Why Is My Epson Printer Not Connecting to WIFI?
You may face failure for the Epson L130 WIFI Setup process due to various reasons such as:-
- Low Internet connection
-
- Device not compatible
-
- Outdated drivers
-
- Pending software updates
-
- Devices not connecting to the same network