Table of Contents
ToggleHP PRINTER SETUP NUMBER PROVIDES WIDE SOLUTIONS FOR PROBLEMS
WPS Pin on HP Printer

Easy guidelines for installing WPS Pin on HP Printer
Hp is famous for its high-quality printers, and it’s mainly using the technology of wireless. This technology gives power to the user to print documents from anywhere and anytime. The technology of Wps is required to make a connection between a router and a wireless printer or other electronics. To use the wireless feature of the Hp printer, all you need to connect your wireless printer to your device with the support of WPS Pin via a wireless router or a wired network. It’s effortless to find Wps Pin on Hp Printer.
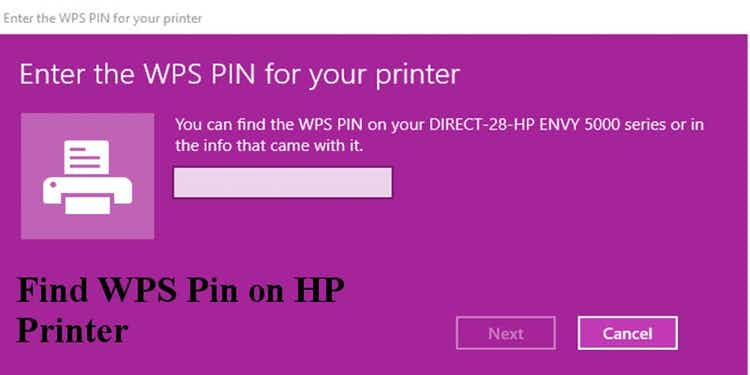
What is WPS Pin, and why do you need it?
“Wi-Fi Protected Setup” is the full form of WPS in tech language. This application is used for the security of standard wireless network security. WPS main feature is to make the connection between the router and wireless devices more comfortable and faster. This application is run only in those wireless networks which use WPA Personal security protocols or WPA2 Personal standard encrypted passwords. The button of WPS can easily manage the linking process more manageable. There are many reasons why the WPS Pin is essential.
Advantages of WPS
- WPS automatically identifies the name of the network (SSID) and the WPA security key for the access point.
- You don’t require the security key and SSID for connecting with WPS-enabled devices.
- The key randomly generates, so you don’t need about your passphrase or security key.
- With the help of Extensible Authentication Protocol (EAP), the network credentials and other important information securely exchanged.
Types of WPS connections:
- WPS Pin
- WPS Button
Get Connected with WPS Pin HP printer
Find the wireless button at the HP Printer’s control panel and press it.
- Now visit the settings and press the WPS button on the router; follow the steps appearing on your device’s screen.
- After the instructions followed, the WPS PIN option will appear, click on the PIN, and it will appear on the device’s screen.
- Access the patterned software for wireless router or wireless access point. After complete this step, you need to enter WPS PIN.
- After successfully entering the WPS pin, visit the All program menu and open the folder of Hp Printer. Click on the Printer Setup and Software than select the option of connecting a new Printer. Now you can smoothly install the Network Printer Driver.
Connect the HP printer using WPS Button
- Press the Settings Button or Wireless on the control panel of your HP Printer, and a blinking Blue Light will appear after pressing the button.
- Select the option of “WiFi Protected Setup” and follow the steps appearing on your device’s screen.
- After this step, select “WPS Button,” now the command of the press the WPS button of the wireless router will appear on the screen.
- Press the WPS button of your router and click on the continue button for further connection procedure.
- The printer is connected and ready to use.
Use Hp Smart App if the WPS setup doesn’t work?
Many users find these above steps confusing or too long; that’s why HP created a smart app to solve these issues. This app will help you to find out the WPS pin on the HP printer without all those other steps. After downloading the app from an app store, type the Where can I find the WPS pin on my HP printer?” in the search bar, and it will provide the solution within seconds. Make sure that your computer, printer, and router are smart apps compatible.
Update the drivers if nothing works
If all these steps mentioned above won’t work or screen, not showing the WPS pin for the HP printer. This may be happening due to the outdated version of your drivers. Update your drivers and try the above mention steps.
-
- For Windows, visit HP software and Driver Downloads option, find the pruner model number and update your drivers.
- For Mac, visit the Apple AirPrint (macOS and OS X) section and upgrade your drivers.
More Helpful Guides
HP Support
HP Printer Error Code 60.03
HP Printer Error Code 59.F0
HP Printer Error Code 02


