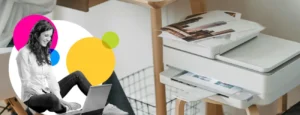Table of Contents
ToggleCompatibility with Canon MF232w printers
To use the printer and connect it to your device, you need to first check the compatibility of your printer with the device. If the device relates to the system requirements of Canon MF232w, then you can continue to perform the setup process at canon.com/ijsetup mf232w. Otherwise, you need to arrange a compatible device. So, check the device compatibility from the list below:
-
- Windows Operating system: Windows 10, Windows 8.1, Windows 8, Windows 7, Windows Vista, Windows Server 2012 R2, Windows Server 2012, Windows Server 2008 R2, Windows Server 2008, Windows Server 2003 R2, Windows Server 2003.
-
- Mac Operating system: Mac OS X 10.6.8 and later.
-
- Linux
Visit canon.com/ijsetup mf232w for Canon MF232w Printer WIFI Setup
The direct method to perform the Canon printer setup is using the online web link. You can visit the Canon web page and choose the printer for which you want to perform the setup process. Also, the web page tells the details and the overall functionality of the printer you are using. So, the user can get the entire details of the Printer and perform the setup and get the printing solutions reliably. So, follow the steps below to proceed:
-
- Firstly, turn ON your computer and connect it to the active internet connection.
-
- After that, visit online at canon.com/ijsetup mf232w.
-
- Now, click on the “Setup” button on the right-hand side.
-
- A new page will open up on the screen. Type the name and the model of the Canon printer in the blank field with the title “Search for your product name or select from the list”. You can also select the printer name using the list below.
-
- After that, click on the “Go” button.
-
- Finally, the system will direct you to a new screen where there is a detailed procedure of the Setup process corresponding to your printer.
So, the online section canon.com/ijsetup mf232w gives us a quick and easy way to handle the Canon MF232w Printer WIFI Setup process. In case of any issue, you can contact the executive for the solution.
Drivers for Canon MF232w can be downloaded and installed
To complete the Canon MF232w Printer WIFI Setup process, you need to first arrange a device compatible with the printer and then download the driver and software package online from the official Canon website. You need to connect your device with a high-speed internet connection for downloading and installation process. Here are the steps to download and install the printer driver:
-
- Firstly, visit the online canon site.
-
- After that, select the name and the model of the printer as “Canon MF232w”.
-
- Now, click on the download button next to it.
-
- Then, wait for the downloading to complete.
-
- Click on the downloaded link to install the application.
-
- Agree to the terms and conditions, and run the installer.
-
- Go with the flow of instructions and finally complete the installation process for Canon MF232w Printer WIFI Setup.
-
- Click on the “Finish” button at last.
-
- Check for the success message on the screen. If the screen shows any error after closing the installer wizard, then you need to troubleshoot the error and again follow up with the entire process. You can take the help and guidance online at canon.com/ijsetup mf232w.
So, it completes the download and installation of the Printer driver. In case of success, then visit the online site at canon.com/ijsetup mf232w to complete the Setup. After that, you need to perform the connection process to connect the printer to the computer.
If you need help then contact the Canon Support team.
Wireless Connection for Canon Printers – Visit canon.com/ijsetup mf232w
To connect the printer using the wireless LAN, go to the operation panel, and click on wireless LAN. After that, locate the wireless router option, and click on the name of the network to which you want to connect. Enter the key or password for the network you are using. So, follow the steps below to continue:
-
- Click on the start button of the Printer.
-
- Use the arrow keys to navigate to the “Network Settings” option.
-
- After that, press the OK key on the printer’s panel.
-
- In case the screen asks for a PIN, then type 7654321 and again press the OK button.
-
- Again use the arrow keys to navigate to “Select wired/wireless LAN”.
-
- Press the OK button after choosing the Wireless LAN option.
-
- Choose Wireless LAN settings and press the OK button.
-
- After that, check for the screen message. In case it shows ‘Enable the Wireless LAN?’, press the Yes button. In case it shows, ‘direct Connection will be displayed. Is it OK?’, then press the Yes option.
-
- Press the OK button again.
-
- Now, choose the SSID settings and press the OK button.
-
- After that, choose “Select Access Point” and press the OK button.
-
- Then, select the wireless LAN router and press the OK button.
-
- Select the SSID name and check for the WIFI indicator light to blink.
So, it completes the connection of the Canon MF232w Printer WIFI Setup. You can avail of the setup process directly at canon.com/ijsetup mf232w by simply choosing the printer and the model number. Make sure to connect the computer and the Canon printer with the same network for successful printing solutions. In case the two devices connect to different WIFI connections, then you will not be able to complete the setup process and print your documents.
More helpful guide: