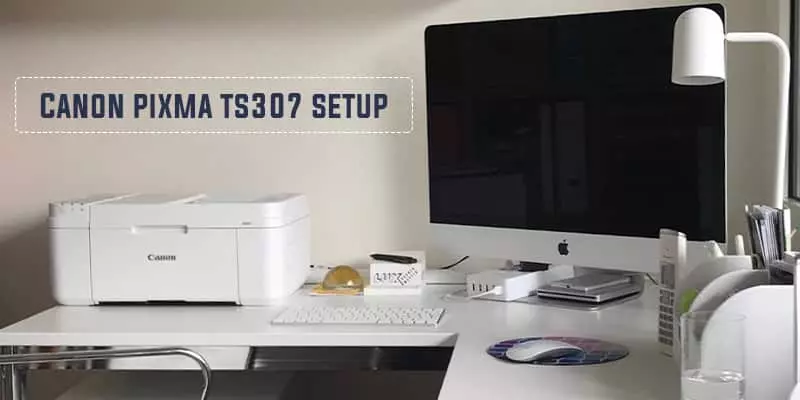Canon Pixma TS307 is a wireless printer that helps you deal with printing jobs in high quality at a low cost. You can use this printer with your smartphone and print borderless photos. It comes up with the advanced functionality of a one-touch wireless setup. Here, we will discuss the procedure for Canon Pixma TS307 Setup. It is a Canon Inkjet printer that performs multitasking operations and provides the optimal solution for handling printing jobs. You can print both black/white and color prints using this printer. It also has great support for USB connections.

Table of Contents
ToggleCanon Pixma TS307 System Requirements
For the connection process of the printer with the computer, there is a great requirement that your computer meets the system requirements. If you do not choose a system that is compatible with your device, then you may face setup failure at the later steps.
| Windows Operating System | Windows SP1, Windows 7, Windows 8, Windows 10 |
| Mac OS | Mac OS v10.10.5 to v10.11, v10.12 |
| Operating Environment | Temperature: 5 to 35 degrees C |
| Humidity | 10 to 90% RH |
| Protocol | TCP/IP |
Setup my Canon TS307 Printer
The Canon Pixma TS307 Setup process consists of three main steps:
- Download and Install the drivers
- Connect the Printer with the Device
- Print a Test Page
Here we will discuss all the steps that help us to perform the setup process and print the documents successfully using the Canon Pixma TS307 printer. Before that, arrange a high-speed and stable internet connection for the setup process. Also, arrange a device that is compatible with the printer for downloading and installation of the drivers.
Also check: Canon Pixma TS207 Setup
Download and Install the Drivers for Canon Pixma TS307 Setup
Canon Pixma TS307 works properly with its corresponding driver and software package. The package is available online on the official website. You can visit the site to download the drivers and then follow up with the connection process. So, follow the steps below for downloading and installing the Canon drivers in your system:
- Firstly, switch ON your device and connect it with a high-speed internet connection. Also, make sure that you place the router close to the device for a stable connection.
- After that, open the web browser and type the official Canon site link.
- Now, search for the driver and software package.
- Type the model number of your Canon printer as Canon Pixma TS307.
- Hit the enter key, and the web page will show you the downloading link for the printer’s driver.
- Click on the link to download the package.
- Wait for the download to complete.
- After that, proceed with the installation process for Canon Pixma TS307 Setup.
- To install the driver, hit the .exe file to open and run it on your device.
- As the installer opens, click on the terms and conditions.
- Follow the instructions of the installer and keep on clicking the next button to finish the process successfully.
- Check that the installation finished up lastly with the success message.
So, this ends up in the installation process of the Canon Pixma TS307 Setup. Now, you must continue with the connection process, either using a USB cable or the wireless process by connecting the system over the same network connection.
Also check: Canon Pixma mg2522 wireless setup
Connect Using Wireless Network – Canon Pixma TS307 Setup
You can connect the Canon printer wirelessly over a network using a high-speed and stable network connection. For the connection process, first, arrange a router with high-speed internet. Place the router close to the device. Also, make sure to disconnect all the other devices connected to the router for the best speed internet. Now follow the steps below for the wireless connection.
- Firstly, Switch ON your system and go to its WIFI option.
- Enter the name and password of the router connection.
- Hit the Connect button and check for the signal to show as “Connected”.
- After that, you need to connect the printer to the same network.
- To connect the printer, firstly click on its WIFI button.
- Wait for the WIFI light to respond.
- Enter the password and connect it successfully.
- After that, go to the Computer control panel.
- Locate and navigate to the ‘Devices and Printer’ option.
- Go to Add a Printer.
- Select the name of your printer from the list.
- Click on the connect button.
- Click ‘Yes’
- Finally, hit the OK button.
- Close all the windows.
It completes the connection process. Moreover, you can now print the test page to check the connection. If the test page prints successfully, it means that the Canon Pixma TC307 Setup is complete. So, you can proceed with the printing jobs directly from the computer. Using the wireless connection, you can also print the jobs remotely.
If the test page does not print, then it means there is some issue with the printer or the Canon Pixma TS307 Setup process. You need to check the printer hardware and settings. Also, you need to configure the errors in the setup process to resolve them and follow up with the printing task.
Also check: Canon Pixma iX6820 Setup
How Do I Connect the Canon Pixma TS307 Printer to My Computer?
There are two methods to connect the printer to the computer. One is the wired connection method and the other one is the wireless connection method. For the wired connection, take a USB cable and connect one of its ends to the printer and the other end to the computer. After that, follow the on-screen instructions in your system. Whereas, in the wireless connection process, you need to connect both systems to the same network and then follow the process.
Also, the best option is to connect the printer wirelessly as it will help you to achieve successful results in the Canon Pixma TS307 Setup process. In the wired connection process, there are more chances of failures due to hardware or USB issues, damaged ports, loose connections, and much more. Moreover, you are not able to print the documents remotely.
If you need more help then contact the Canon printer support team.