Everyone, from college students to an office manager, must be aware of the printer setup. If you are planning to purchase an HP Smart Tank 6001 printer, you must know how to make an HP Smart Tank 6001 wifi setup. To learn all about it, check out this article so that you can smartly proceed.
In the world of rising technology, people have become more productive in their comfort zones and performing well everywhere. The printer has become a crucial part of daily life, so HP understands its customers’ needs. It offers many products, including printers with several abilities. HP Smart Tank 6001 is one of them.
HP Smart Tank 6001 is an inkjet printer with high-quality print. It can print 12 black pages per minute and seven coloured pages in a minute. Along with that, it is a wireless all-in-one cartridge-free printer that includes two years of ink that can be used to print, scan, and copy.
Table of Contents
ToggleDevices Compatible for HP Smart Tank 6001 Wifi Setup

You must also know the compatible devices for the HP Smart Tank 6001 printer for wifi setup. Selective devices work excellently with the Smart Tank 6001, and you need to know this information when you purchase any printer. HP Smart tank printer 6001 is compatible with
- Windows 7
- Windows 10
- Windows 11
- MacOS, android as well as iOS devices
You can easily connect your printer with these devices with the help of wifi and print, scan and copy anytime anywhere. Besides this, you can print via Chromebook with the help of wifi.
It is a thermal inject printer designed for high-quality printing, which delivers up to 8000 color pages or 6000 black pages with the included ink bottles. Along with that, it produces vibrant graphics at ISO print speeds up to 12 ppm in black and black and 7 ppm in color.
Steps for the HP Smart Tank 6001 WiFi Setup
The HP Smart Tank 6001 is an all-in-one printer with multiple abilities like wireless, print, scan, and copy. Also, the HP Smart Tank 6001 printer has self-healing Wi-Fi technology that automatically detects and resolves issues.
Simply follow these steps for the HP Smart Tank 6001 wifi setup on your printer:
- First of all, place your printer near the WiFi router.
- Now open the setup/network/ wireless setting menu.
- After that, select the wireless setup wizard.
- Then check out the name of your network.
- Now click on the web and enter the password.
- Your printer is successfully connected to the wifi network.
HP Smart Tank 6001 WiFi Setup in Windows
Connect using the HP smart app-
- Install the HP Smart App.
- Make sure your printer’s WiFi is turned ON.
- Go to the app home screen.
- Click on the image of your printer.
- Then click on “Advanced Setting.”
- From the EWS home page, click the network or networking tab.
- Check out the wifi direct name and password, and click “WiFi Direct Setup.”
- When prompted, now create an HP account and register the printer.
- Check out the Wi-Fi light, which has stopped blinking and remains lit.
- Now, the wifi network is successfully connected.
Connect Your Printer to Wi-Fi Network Using HP Printer Software

You can also make an HP smart tank 6001 setup to a wifi network using the HP printer software. To connect your printer, make sure that your computer already has a WiFi connection. Besides this, a printer supports the connection using 2.4GHz and 5GHz. You must have the network name (SSID) as well as the WPA Passphrase (only if needed). Then, read the steps to set up WiFi using the software.
- Restore the printer network setting and Place the printer in wifi setup mode.
- Then, in the HP printer software, click on the tool button.
- Now press the Device Setup & Software.
- After that, click on Connect a New Device.
- Click on the Manual Setup.
- Select the wireless option and read the instructions on the screen.
Connect your printer to a WiFi network using the WPS
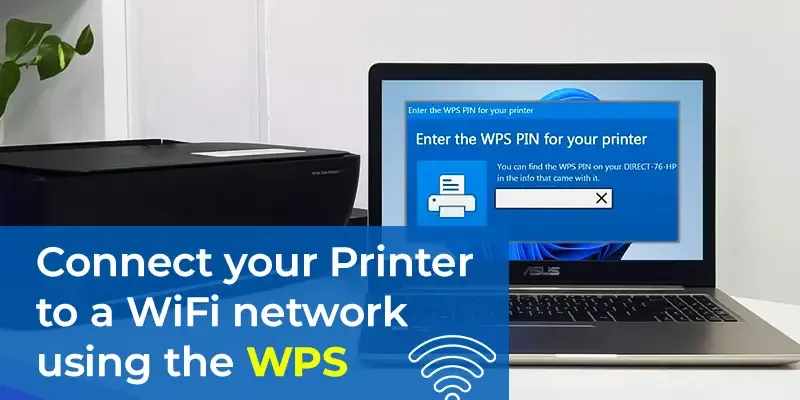
Make sure that your router has a WPS button. This wifi setup method can be used only if your router has a WPS button. If your router has no WPS button, then it is recommended that you connect your printer using the Smart Tank app. Keep these instructions in mind for WiFi setup on your HP Smart Tank 6001 printer.
- Keep your printer and router near each other.
- Go to the printer’s control panel.
- Press and hold the WiFi button for at least 3 seconds to start the WPS.
- Now press the WPS button on your router.
- Remember to press the WPS button on the router within 2 minutes.
- Your printer is successfully connected when the wifi light stops blinking and remains lit.
- Now open the HP smart app on your computer or mobile.
- Check out the Plus icon or Add Printer.
- Click on the Plus icon and choose the option to select or add a printer.
- Follow the instructions and the printer to your network.
- When prompted, make an HP account and register the printer.
How do you Change the HP Smart Tank 6001 USB connection to a WiFi setup?
You can remove the USB connection in your HP Smart Tank 6001 printer and set up wifi on your printer.
When you want to change your USB to the WiFi connection on Windows 10 / macOS
- First, you need to unplug the USB cable.
- Check whether your computer and mobile device connect correctly to the wifi network.
- Turn on the Bluetooth and location services on your mobile device.
- Check out your printer wifi and turn it ON if it is not.
- If your HP Smart Tank 6001 printer is not in the WiFi setup mode, restore the printer network setting.
- Then, open the HP smart app on your mobile or computer.
- Create an HP account and register your printer when prompted.
- Lastly, follow the on-screen instructions to connect the WiFi to your printer.
How to change from USB to WiFi on Windows 7?
- First, you must have the HP printer software on your computer. So, if you do not have one, download and install the software.
- Now open the HP printer software.
- Click on the tools.
- Then click on Device Setup and Software.
- Lastly, select “convert a USB-connected device to wireless” and follow the instructions on the screen.
If you need more help, please get in touch with HP Support.
FAQs (Frequently Asked Questions)
How do I connect my HP Smart Tank 6001 wirelessly to WiFi?
To set up your HP Smart Tank 6001, follow these steps
- First, ensure that your printer is ON
- Place your printer in the network to the wifi.
- Tap on the setup option.
- After that, tap on the network or wireless setting.
- Now select the wireless setup.
- Check out the name of the network and click on it.
- Now, write the password, and your printer will connect to the wifi network connection successfully.
What are the two methods to connect to an HP Smart Tank 6001 printer wirelessly?
You can wirelessly connect your HP Smart Tank 6001 printer through wifi and Bluetooth. HP Smart Tank printer holds self-healing WiFi technology that automatically detects and resolves issues.
How do I change the WiFi on my HP Smart Tank printer?
Follow these steps to change the wifi on your HP Smart Tank printer.
- Open the HP smart app.
- Click on your printer on the app homepage.
- Now select the advanced settings.
- After that, Click the network or networking tab.
- Click on the WiFi direct.
- Now you will see the option of setup or Wifi direct setup.
- Then, it will show the wifi direct name and password.
Why won’t my HP wireless printer connect to WiFi?
If you are facing disconnections to the WiFi, try these tips.
- Ensure your wifi device is working and the light is not blinking.
- Restart your printer, computer, or mobile device to avoid any errors. Restarting will speed up your internet connection as well as your devices.
- Check out once if your printer is not connected to the computer via a USB cable because the USB connection blocks the Wi-Fi setup and disables the internet connection.
How do I get my HP Smart Tank 6001 printer to recognize my WiFi?
- Ensure that your printer is ON.
- Remember, your printer should be placed within range of your WiFi network.
- Click on the setup.
- After that, tap on the network or wireless settings.
- Select the wireless setup wizard.
- Lastly, you need to select the name and type the password.
How do I reconnect my HP Smart Tank 6001 printer after changing the WiFi?
If you have changed your WiFi network, then acquire the password for your new router, and after that, power up your printer. Go to its network setting and choose your new WiFi network. Type your password, and your HP SMART TANK 6001 printer will connect to the wifi network again.
How do I get my printer to recognize my new router?
Read out this guidance.
- First, click on the WPS button on your printer and your router to connect your wireless printer to your home network.
- Now, discover the new devices. Press the WPS button on your rooter.
- Then, press the WPS button on the printer.
- And the wireless network will automatically connect to the printer.
Does the HP Smart Tank 6001 scan?
HP Smart Tank 6001 prints 12 black pages per minute and seven colored prints per minute. It’s an excellent photo printer with double-sided print, copy, and scan features.
Read More:






