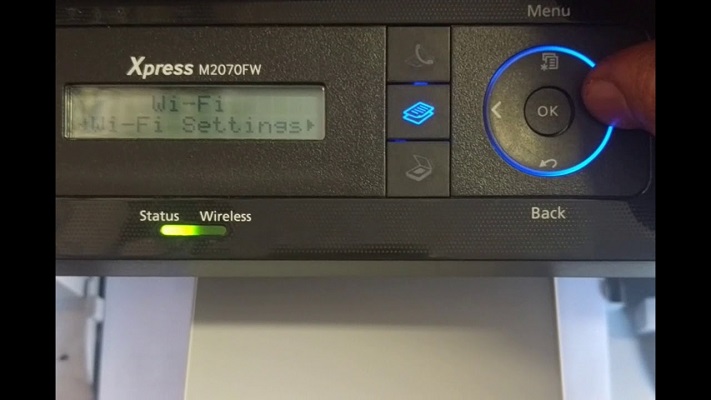The setup of any printer via a direct wireless connection between your computer and printer will make it easy to accomplish your tasks more efficiently. It will link your wireless device to your system, effortlessly utilizing the best printing features. The same happens with multiple programs and their features via the Samsung M2070W printer. In this case, users may prefer this Samsung Printer model because of its top-level features. Samsung M2070W WiFi Setup can be done with a few steps, with the user connecting through Wi-Fi to avail of its great printing features. Here we describe the best way to connect your printer for wireless printing, so be sure to read the blog until the end.
Table of Contents
ToggleWhat Are the Things to Remember Before Samsung M2070W WiFi Setup?
- Firstly, ensure to unpack your printer and remove all the packing material. Additionally, insert the paper and the ink.
- Make sure your computer and printer fall within the same wireless network area.
- Ensure your Samsung M2070W printer is equipped with wireless features to print. If you need clarification, review the user instruction guide for your Samsung M2070W printer model.
- Launch the Printer Diagnostics system on your system. In case the application is not installed, you can see Samsung Diagnostics Printer Functions and the guidelines for the Installation.
- If necessary, ensure to have a USB cord to help you set up for Samsung M2070W WiFi Setup.
What are the Steps to Connect Samsung Printer with WiFi?
To set up a WiFi connection to your new Samsung M2070W printer, you must ensure to unpack the printer and install the paper and ink completely.
- Go to the Printer’s Control Panel, locate, and tap on the Wireless Settings or the Network menu.
- Choose the WPS option or Wireless setup wizard.
- Follow the instructions displayed on the screen to complete the wireless setup.
- The printer will first connect to a wireless connection and perform a search based on network settings.
- Ensure that all paper and ink are installed carefully.
- Now, unplug the printer from the network and reboot the security settings. Now the printer will be able to connect with the WiFi.
- If the printer still doesn’t connect to the WiFi, print a Wireless Test report from the control panel and follow the instructions.
After your Samsung M2070W WiFi Setup’s victorious connection, your printer is ready to install all the necessary drivers and software.
How to Install the Software Driver over a Network?
You must comply with all the procedures to install the driver over a network in your Windows computer.
- Firstly, ensure your device is switched ON and connected to a network. Additionally, your device IP address must be set on your window.
- Insert the CD software that came with your printer into the CD-ROM drive.
- Now, the installation window will appear. You can analyze and accept the complete installation agreements.
- After accepting, tap on Next.
- From the Printer Connection Type screen, choose Network Connection and tap on Next.
- Lastly, follow the on-screen instructions shown in the installation window.
Introducing Methods for Samsung M2070W Wi-Fi Setup on Window
Samsung M2070W Printer diagnostics comprises two methods to configure the wireless settings. One uses a direct wireless link between your printer and computer, and the other uses a USB cable for connectivity. The method that uses direct wireless linking comes first. The USB cable process will come up if the Samsung M2070W printer does not support the Wireless function. Hence, to connect your Samsung M2070 WiFi setup wireless, you can use any one of the connections to connect your printer to the computer.
Wireless Router without USB Cable
The access point without a USB cable is a recommended method to connect the printer and the computer wireless. However, your computer must have Windows 7 or a higher version to connect. In addition, ensure software installation and the device must connect to the wireless network interface.
- Switch ON your computer, printer, and access point.
- Install the software with the help of a CD. Insert the CD into the computer CD-ROM drive.
- The installation will start automatically. If it doesn’t start, then go to Start>>All Programs>>Accessories>>Run>>X:\Setup.exe. Ensure to replace X from the letter as it represents the CD ROM drive.
- From the installation window, accept the installation agreement. Tap on Next.
- From the Printer Connection Type, choose Wireless Network Connection and hit the Next button.
- The screen will appear with ‘Are you setting up the printer for the first time?” Click on ‘Yes, I will set up the wireless network on the printer.’ However, if your printer is connected to the printer, choose ‘The printer is already connected to a network.’
- Then from the Select Wireless Method Setup display, you can choose ‘Using a Direct wireless connection.’
- If the wireless computer setup screen asks you to press the printer’s WPS button, then press and hold the WiFi Protected Setup (WPS) button for at least 2 minutes on the printer’s control panel.
- Once the setup of a wireless network is over, tap on Next.
- Lastly, follow the installation window onscreen instructions.
Hence, you have successfully done the Samsung M2070W Wi-Fi Setup. In addition, If your computer has Windows 7 or higher version but still doesn’t connect to the wireless network. Then, your computer might not support the wireless connection. Therefore, you can go through the setup through USB Cable and also check out the latest post on Samsung Printer Setup.
Wireless Router Via USB Cable
To connect the printer and the computer with the wireless router via a USB cable, you must ensure that you have a wireless router, a computer with an active network connection, a printer with the wireless network interface, a software CD for installing software, and a USB Cable. Now, to connect, follow the steps in continuation.
- Firstly, connect your USB cable to the printer.
- Switch On the Wireless Router, computer, and printer.
- Install the software via CD by inserting it into the CD ROM drive.
- After inserting it from the installation window, acknowledge and accept the installation agreement.
- Click on Next, and the printer connection type screen will pop up. Choose Wireless Network Connection.
- From the ‘Are you setting up the printer for the first time,’ tap YES; otherwise, NO, and then click Next.
- After observing, the wireless network device will appear on the window screen. Choose the SSID name of the wireless router you want to use, and tap Next.
- If the wireless router or the access point has the security settings on, then it might ask for the password. So, enter the password.
- If your printer is compatible with WiFi Direct, but the function is incapacitated, then the other screen will appear. However, if you want to connect with WiFi Direct, then go to the checkbox and tap Next repeatedly.
- Once the wireless setup is over, remove the USB cable from the printer.
- Lastly, follow all the instructions shown in the installation window.
Methods for Samsung M2070W Printer Setup on Mac
For an easy setup of your Samsung M2070W with your Mac desktop, you can take the help of the wireless router. However, there are two ways to connect, one with a USB cord and the other without a USB cord. Hence, you can use one which you feel is convenient.
Wireless Router without USB Cord
To connect your Samsung M2070W WiFi Setup Printer to the Mac and with the router wirelessly, you can go through some effortless steps for an easy connection. However, Samsung recommends using this method for all Mac users. To access the printer, you must prepare some items before proceeding to the setup — a Mac OS with 10.7 or higher version, a Mac with Wifi enabled, a wireless router, a software CD, and a printer with a wireless network interface installed. Hence, after checking for all this, continue with the steps.
- Firstly, connect the computer to the printer, and it’s Switched ON.
- Place the software CD into your Mac CD ROM drive.
- Double-click on the CD icon that appears in your Mac Desktop’s pop-up.
- Now, Double click on the folder of Mac Installer and then on the Installer OX icon. Click on Continue.
- Review and agree with the license agreement.
- Tap on Install, and then all the essential components for the printer will be installed. If you tap on Customize, you choose your wish’s components.
- Enter the password and tap on OK.
- From the Printer Connection type screen, choose Configuration of Wireless Network. Tap on continue.
- If the screen appears with ‘Wireless Settings,’ choose ‘Using a direct wireless connection’ and click Continue.
- Additionally, if the screen shows, press the WPS button, then press the WPS button for two minutes located on the printer’s control panel.
- Once the setup of wireless is complete, tap on Next.
- Lastly, after the installation procedure is over, tap on Close.
Wireless Router Via USB Cable
You connect the wireless router via a USB cable to set up the Mac with the printer. Thus, you must ensure that you have an access point (or the wireless router), a software CD, a printer with a wireless network interface installed, and a USB cable. For a successful connection, follow the steps.
- Firstly, ensure the printer is connected to the computer and powered ON.
- Now, lodge the CD software into the computer’s CD ROM drive.
- After lodging, a CD Rom pop-up will appear on the Mac.
- Double-click on the pop-up and then on the Mac Installer folder for installation.
- Review and accept the license agreement. Click on Continue.
- Tap on Install. By this, all the important components for the printer will be installed on your Mac.
- Now, enter the password and tap OK.
- From the Printer Connection Type, choose Configuration of Wireless Network. Tap on Continue.
- The wireless settings screen will show up; choose Using a USB Cable and tap on Next.
- After the search, the wireless network device will appear in the window. Choose the SSID name of your wireless router and tap on Next.
- The wireless setting will appear on the screen. Review the settings and tap Next.
- Once the setup is complete, the window will appear with ‘Wireless Network Setting is Complete.’ Click on Next.
- Lastly, after a successful connection, disconnect the USB cable.
Thus, by following this process, your Samsung M2070W WiFi setup is completed. For more assistance and guidance Samsung Support.
Frequently Asked Questions (FAQs)
What do you mean by Samsung Mobile Print?
Samsung Mobile Print is an application compatible with Android and iOS, enabling users to print documents and photos directly from their phones. The application helps to connect your Samsung M2070W Wi-Fi setup printer to the phone through a WiFi router.
Why is my Samsung M2070W printer not connecting wirelessly?
You need to uninstall your printer software. Download the latest wireless printer adapter software driver from the Samsung Website. After downloading and installing, reboot your system. Lastly, check the printer can connect to the router.
Which Window OS is Compatible with the Samsung M2070W printer?
The windows compatible with Samsung Xpress M2070W Laser Multifuctioning Printer are Window 7, Window 8, Window 8.1, and Window 10.
From where to install the driver of my Samsung M2070W printer?
To download and install the driver on your computer, you can use the software CD that came in a box with your printer. Otherwise, you can install it from the Samsung Official Website.
More Helpful Posts