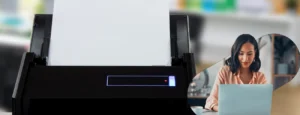Canon MG2520 is an all-in-one printer that can handle the printing, scanning and copying tasks. It delivers high-quality prints at a very low cost per page. Therefore, the printer offers a reliable solution for printing services. To use the printer effectively, you need to connect it to the system either using a wired or a wireless connection. Here, we will discuss the entire process for Canon Pixma MG2520 Setup including its driver downloading and installation process and the connection method. Canon MG2520 can be used remotely by connecting it to your computer or desktop wirelessly with a high-speed internet connection.
Table of Contents
ToggleSystem Requirements for Canon MG2520 Setup
Canon MG2520 is a world-class printer that can operate and connect with several devices. It provides a healthy user interface by working systematically with a large number of devices having the system requirements below:
| Operating System | Versions |
| Windows OS | Windows 10, Windows 8.1, Windows 8, Windows 7, Windows XP, Windows Vista |
| Mac OS | Mac OS 10.6.x to 10. 15.x, Mac OS 11.x |
If your system matches the above requirements, then it is compatible with the printer. Therefore, you can use it for the setup and connection process. If the system is not compatible with the printer, then you may face connection issues or failure in the Setup process.
How Do I Setup My Canon MG2520?
The entire Canon MG2520 Setup process is mainly divided into three parts. There is a simple series of steps for each step. Let us discuss the setup process in detail.
- Unpacking and Assembling the Printer
If you are using the Printer for the first time, you have to first unpack the device and remove all the protective tapes over it. Take the printer out of the box, and un-tape the parts of the printer.
After that, assemble all the parts including, the input and output tray, papers, ink cartridges, and cables.
After that, connect the printer to the main power source. Switch the printer ON, and wait for it to respond.
Make sure to connect the cables appropriately and securely. Before connection, check the ports and the cable for any hardware failure.
- Driver Downloading and Installation Process
Driver download and installation is the main part of the Canon MG2520 Setup process. Make sure to connect the computer with a high-speed internet connection for this process. Follow the steps below to proceed.
- Firstly, open the web browser, and open the official Canon website.
- Click on Driver and Software package, or something related to that.
- Enter the model number of the printer you are using as Canon MG2520.
- Click the enter key.
- The screen will show you the driver package that relates to your printer.
- After that, click on the download button next to it.
- Wait for the download to complete.
- After that, follow the steps for the installation process of the Canon MG2520 Setup.
- To install the driver package, click the downloaded .exe file.
- As the installer wizard runs, click on the ‘Yes’ button to proceed.
- Agree to the terms and conditions of the installation process.
- Follow the on-screen instructions and finally, complete the process by clicking on the “finish’ button.
- Check for the success message on the screen.
Driver downloading and installation is important for the printer to respond to the system’s command. If you skip this step, then the printer will not take the commands and hence you fail to the printer directly with the computer.
- Connection Process
The next step of the Canon MG2520 Setup process is the connection between the printer and the device. There can be two types of connections:
- Wired Connection
In this connection, you have to connect both devices using a direct USB cable. You need to arrange a secure and fresh USB cable and connect one end of the cable with the printer and the other end goes to the computer. After that, follow the on-screen instructions on your computer and add the name of the printer.
- Wireless Connection
In the wireless connection process, connect the two devices using a network connection. It is quite preferable due to its reliable and fast results. Follow the steps below for the Canon MG2520 Setup connection:
- Firstly, switch ON the device, printer and router.
- Connect the computer with the router by entering the name and password.
- After that, click on the Wi-Fi button on the device and hold it till you configure the LED light flash blue in color.
- Click the button, and then search for the WPS connection.
- Check for the flashing of the WPS light and wait for it to be still.
- Finally, after the light is still, it represents the successful connection between the devices.
You can, therefore, check the connection by printing a test page. If the pages print successfully, it means the success of the Canon MG2520 Setup. Else, follow up with the troubleshooting steps to resolve the problem.
Related: Canon Pixma g3000 wifi setup
How Do I Connect My Canon MG2520 Printer to WIFI?
To connect the printer with the WIFI, follow the steps below:
- Firstly, switch ON the printer.
- Go to the Control panel of the printer.
- Turn ON the ‘Wireless Connection’.
- Go to the official Canon website to download and install the driver package.
- After that, click on the start ‘setup’ option.
- Select the region, and hit the next button.
- Click the checkbox for the licensing terms and conditions.
- Choose the next button.
- Choose ‘Yes’ for the connection method window.
- The screen will display the router’s list available. Select the one that matches your device.
- Enter the password of the network connection.
- Click on the Next button.
- Lastly, check for the success message.
- Printer the Test page to check the connection.
Related: Canon mg2922 wifi setup
How Do I Install the Canon MG2520 Printer without the CD?
Users can complete the Canon MG2520 Setup even without a CD. You need to arrange a high-speed network connection for the setup process. Download the file online from the official Canon website. Run the installer and complete the process. The wireless connection can help you connect both devices indirectly and perform the printing tasks. If you need more help then contact Canon printer support.
Read – Canon Support