Do you have a Brother HL-L2350DW printer? And you want to set up your Brother Printer Wifi Setup HL-L2350DW? But don’t know how to do it? Well, if this is the case, then you are in the right place. In this article, we’ll discuss how to install a Brother Driver, how to set up WiFi, reasons why your printer is not connecting with the WiFi.
So, if you are interested to know more about these topics, then read the guide till the end.
Table of Contents
ToggleSteps For Setup Brother HL-L2350DW Printer To WiFi
Connecting your Brother HL-L23500DW printer to your laptop or computer is easy. You can follow the steps mentioned below to do so:
- The first step is to download and install the Brother HL-L2350DW printer on your laptop or computer.
- Next, install the printer software after downloading it.
- After that, while installing the driver, configure your connection method as ‘Wireless’.
- Now, connect or link your Brother HL L2350DW printer setup to the network of your access point or router.
- Next, click on the menu icon on the control panel of your Brother printer.
- Now, select the Network WLAN or WPS.
- After that tap on the WPS button on your WiFi router.
- Furthermore, connect your Brother printer and computer to the corresponding network of the access point or the router.
- And that’s how you can set up your Brother HL-L2350DW printer to the Wifi network.
Direct Setup to WiFi Brother HL-L2350DW

Here are the quick steps for Brother Printer Wifi Setup HL-L2350DW direct setup:
- First, tap on the ‘Settings’ option on the Brother HL L2350DW printer’s control panel.
- Next, select the All Settings > Network > WiFi Direct > Group Owner > ON > Manual.
- After that, on the function panel of your Brother Printer, the name of the network and password will appear.
- Now, power up your laptop or computer. Turn on the Brother HL L2350DW Printer wifi setup option.
- Lastly, find and choose the name that appears on the control panel of your Brother HL L2350DW printer.
Brother HL L2350DW Google Cloud Print Setup
Follow the quick instructions for your Brother Printer HL-L2350DW Google Cloud Print Setup:
- Firstly, ensure that your Brother printer is turned on.
- Next, link your Brother Printer and computer to the corresponding network of a router.
- Now, open any of your Google apps such as Gmail, Google Drive, or other apps where you have an account.
- After that tap on the Menu icon and choose the Print option.
- Now, select the name of your printer from the list of the devices that are connected to your Brother HL-L2350DW
- Change or alter the configurations of your printer (if required).
- Lastly, click on Print and Initialize to print from the Brother HL-L2350DW Google Cloud Print.
Install Brother HL-L2350DW Driver
Here are the simple steps to install the Brother HL-L2350DW Driver:
- Before connecting to a wifi start by installing the Brother HL-L2350DW printer setup software on your computer after downloading it.
- Next, find the software file that you downloaded on your laptop or computer.
- After that double-tap on the driver file to start the process of installation.
- Furthermore, continue with the guidelines on the screen.
- Next, set the connection method between your computer and printer depending on the specification.
- Now, follow the on-screen guidelines to complete the installation procedure of the Printer software.
How to Find & Install Brother HL-L2350DW Drivers on Windows PC?
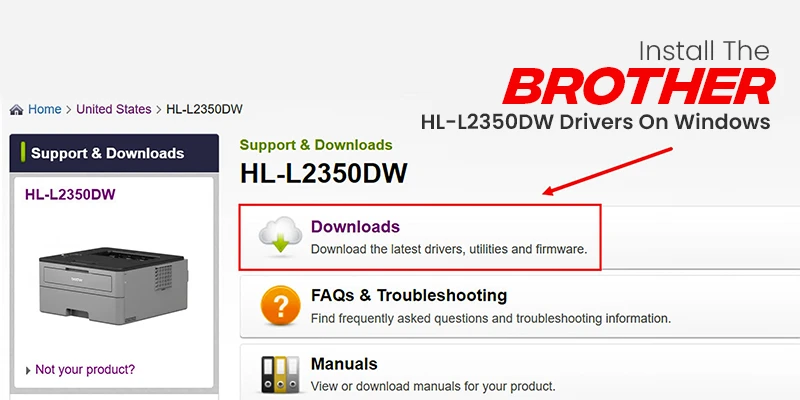
There are two ways that you can use to get the best drivers installed for your Brother Printer. One is traditional and another is an automated method. The traditional method requires you to search for the driver files online and install them as well. Whereas, the other one is automated which is an easier option.
Manual Method To Install The Brother HL-L2350DW Drivers On Windows
Users can update Brother Printer Wifi Setup HL-L2350DW drivers manually. Here are the basic steps to update the driver manually.
- Firstly, visit Brother’s official website.
- Now, find out your specific model that is Brother HL-L2350DW.
- Next, tap on the ‘Downloads’ to unveil the options.
- After that choose the operating system and its versions and tap on the ‘OK’ tab.
- Now, select whether you want to download the complete software package or just the drivers.
- Next read out all the terms and conditions for the option that you selected and, then download the drivers.
Automated Method To Install The Brother HL-L2350DW Drivers On Windows
Another second and more efficient way to update your system drivers is to use the software Advanced Driver Updater. It is a dedicated software that scans the entire system to find out which driver is missing or has become obsolete. Here are the steps to download and install the Advanced Driver Updater:
- The first step is to download and install the Advanced Driver Updater on your PC.
- Next, scan your PC with the help of the Advanced Driver Updater for unavailable or malfunctioned Drivers.
- The software will be installed instantly and scanned in your PC for all the available Drivers.
- Once the scanning process is completed, you’ll be able to find the number of missing or outdated drivers on your computer including Brother HL-L2350DW drivers.
- Next, tap on the Update Drivers and let the software work.
- And that’s it. Your Advanced Driver Updater is installed on your Windows PC.
Reasons Why Brother Printer Won’t Connect to the WiFi
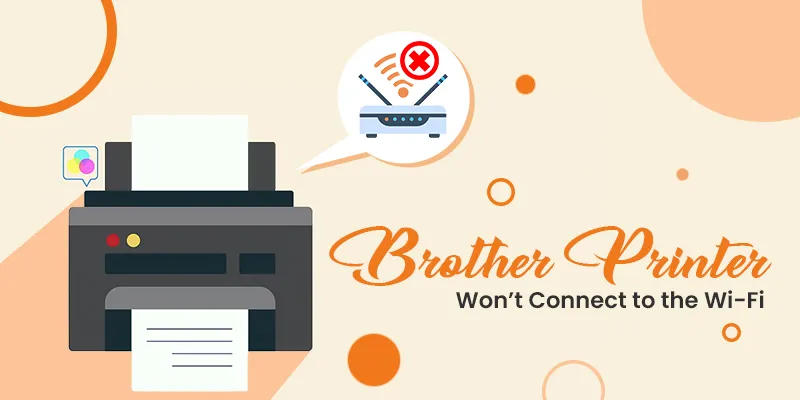
There are several potential reasons for your Brother Printer is not connecting to the WiFi including
- Incorrect WiFi network settings.
- Weak Wifi signals.
- Issues in the software like outdated drivers or firmware.
Resolve The WiFi Not Connecting With The Brother Printer Issue
Here are a few things that can help you if your Brother Printer HL-L2350DW is not connecting with the Wifi setup:
- Power Cycle All Devices – Before you go any further, all you can do is turn all your devices off and then ON again. This will help you to connect your HL-L2350DW Brother Printer with the wifi setup.
- Checking the Wireless Connection – Another thing that you can do is check if your WiFi network is operating properly or not. You cannot connect your Brother Printer wirelessly if the WiFi network is not operating properly. Hence, you should try using another device to test the connection of your WiFi.
- Enabling Brother Printer Network Interface – Another option that you can try to resolve this issue is by enabling the Brother Printer network interface. All you have to do is click on the Menu option and navigate to the ‘Network’ tab. Next, select the ‘WLAN’ option, choose the “WLAN Enable” tab and lastly select the ‘ON’ option. That’s how you can enable the network interface of your Brother Printer.
- Check the WPS Connection – WPS is an easy way to connect your Brother printer to the WiFi connection without entering the network key and SSID.
- Network Connection Repair Tool – The connection repair tool can help you get your Brother Printer HL-L2350DW back connected to your Wifi setup. Also, it will automatically update the IP address in the driver of your Printer.
- Get in Touch with Brother – If you have tried everything mentioned above and your Brother Printer is not connecting with the WiFi connection, then you should reach out to the customer support team of Brother Printer.
Quick Steps for Brother Printer Wifi Setup HL-L2350DW
Setting up a Brother HL-L2350DW printer for Wi-Fi involves a few steps. Here’s a simple table format with the details you need:
| Step | Action | Instructions |
|---|---|---|
| 1 | Power on the Printer | Connect the power cord and turn on the Brother printer. |
| 2 | Load Paper | Adjust paper guides and load paper into the paper tray. |
| 3 | Install Toner Cartridge | Open the front cover and install the toner cartridge. |
| 4 | Connect to Wi-Fi | Press the “Menu” button on the printer, select “Network,” and then choose “WLAN.” Follow the on-screen instructions to connect to your Wi-Fi network. |
| 5 | Enter Wi-Fi Credentials | When prompted, enter the Wi-Fi network name (SSID) and password using the printer’s keypad. |
| 6 | Confirm Connection | After entering the credentials, the printer will attempt to connect to the Wi-Fi network. Confirm a successful connection. |
| 7 | Install Printer Drivers | Download and install the latest printer drivers on your computer from the Brother website or using the included CD. |
| 8 | Test Print | Print a test page from your computer to verify that the Brother HL-L2350DW is successfully connected and operational. |
Related: If still facing the issue please contact the Brother Printer Support
Frequently Asked Questions (FAQs)
Why is my Brother printer not connecting with my Computer through WiFi?
If you notice that your Brother is not connecting with your computer through the WiFi, then you must ensure that your computer is connected with the Local Network and not reconnected with the ISP hotspot. Also, you can rebook your computer and power on your Brother Printer as well.
How can I connect my Brother printer to the WiFi network?
If you want to connect your Brother HL-L2350DW Printer, then you can use a USB cable. Start with the Printer Setting Tool, tap on the communication settings option, and select the Wireless LAN. After that, select the Ad-hoc for communication mode in the Wireless LAN tab.
Can I turn on the Wifi directly on my Brother printer?
Yes, you can turn on the Wifi directly on the Brother HL-L2350DW Printer. For this, you need to click on the ‘Menu’ button on the machine’s control panel. Next, tap on the UP or Down key to choose the Network and then hit the OK tab. Next, select the WiFi direct option using the down key and lastly press the ‘OK’ option.
What are the steps to manually connect the Brother HL-L2350DW to Wifi?
Follow the quick steps to manually connect the Brother HL-L2350DW with a wireless setup:
- Firstly, ON your Brother Printer and check if your WiFi network is within the range or not.
- Next, click on the Setup, then select the Network or Wireless Settings.
- After that select the Wireless Setup Wizard option.
- And lastly, choose the name of your network and input your password.
- And by following the above steps, you’ll be able to connect your printer to the WiFi manually.
What should I do if my wireless Brother printer not responding to my computer?
If you notice that your wireless Brother printer is not responding to your computer, then you must check if your internet router is functioning properly. Also, you must ensure that your Brother Printer is connected to the same wireless network as your computer.
What are two ways to connect to a printer wirelessly?
The two ways to connect to a printer wirelessly are through Bluetooth or with the help of a WiFi connection.
- Bluetooth: Some printers also support Bluetooth connectivity, which permits the users to connect their printer directly to their mobile device without needing to connect to a WiFi network.
- WiFi Network: In this method, users have to connect their printer to their WiFi network.
What should I do if I am unable to connect to my WiFi direct Brother Printer?
If you are not able to connect with your WiFi Direct Brother Printer, then you must check the WiFi Direct settings if they are enabled on the printer or not. Also, check if your WiFi direct connection password has changed or not. You can check this on the control panel of your Brother HL-L2350DW printer.
How do I connect my Brother printer directly to my computer?
Here are the steps to connect your Brother Printer directly to your computer:
- Firstly, connect your Brother Printer to the computer using a USB cable.
- Next, start your Brother Printer Management Tool
- After that choose your Brother Printer and tap on the configuration of the Printer under the WiFi.
- Next specify the SSID, Encryption, and key, and then tap on the Set option.
Read More






