Brother Printer is one of the leading printer manufacturing brands. The printers of this brand are excellent in terms of speed and print quality. Also, these printers are affordable as well as highly reliable. These printers are equipped with both wired and wireless connectivity options. Users find it straightforward to connect the printer to their PCs through a USB. But, they feel complicated about the wireless connection. The wireless option allows users to give a print command from anywhere. So, if the user wants to benefit from the wireless functionality of Brother HL-L2370DW, then they must be aware of the steps of wifi setup.
However, if you are unaware of how to connect the Brother HL-L2370DW printer to wifi, then no worries. Here you’ll find a step-by-step guide to connect your Brother HL-L2370DW printer to wifi conveniently.
Table of Contents
ToggleInstall Drivers Before Setting up the Brother HL-L2370DW Printer
One of the most crucial steps is to install the appropriate printer drivers on your computer or mobile device before the wifi setup of Brother HL-L2370DW. The drivers serve as the bridge between the Brother printer and your device. You can follow the given steps to install the Brother Printer drivers:

- Visit the Brother Support Website: To obtain the latest driver for the Brother HL-L2370DW printer, visit the official website using a web browser on your mobile device or computer.
- Locate Your Printer Model: On the Brother support official website, search for the specific printer model that is HL-L2370DW, to access the dedicated support page for this printer model.
- Download the Drivers: Now, after you have accessed the Brother HL-L2370DW printer support page, locate the section for the driver downloads. Next, select the correct operating system of your device or computer such as macOS, iOS, Android, and Windows. Also, download the recommended printer drivers.
- Run the Driver Installation: Now, after the driver download procedure is done, locate the downloaded file and installation process. Follow the on-screen instructions to install the drivers on your device or computer, ensuring that you have selected the wireless connection option during the installation to enable the Wi-Fi printing functionality.
- Complete the Installation: Once the driver installation process is finalized, restart your device or computer to ensure that the changes take effect. After the restart, your device will be equipped with the crucial drivers to seamlessly communicate with your HL-L2370DW printer over the Wi-Fi network.
By installing suitable Brother printer drivers, you enable your mobile device or computer to establish a wireless connection with the Brother printer, facilitating efficient printing from any location with the Wi-Fi network.
Moreover, this step is necessary for optimizing the functionality and compatibility of your device with the Brother HL-L2370DW printer. With the Brother printer successfully installed, you are now prepared to test the wifi connection and ensure that your Brother HL-L2370DW printer is ready to fulfill your printing needs.
Important Considerations Before Connecting WiFi With Brother Printer
Before you set up your Brother HL-L2370DW Printer with a Wifi network, it is essential to prepare by considering a few key pieces of information.

- Firstly, you must ensure that your Brother Printer is Wi-Fi enabled. Also, it supports your office or home Wi-Fi frequency band.
- For example, the Brother HL-L2370DW printer series supports wireless networking. Whereas, the Brother HL-L2300D printer series does not support wireless networking.
- Next, you must ensure that you have your Wi-Fi network name (SSID) and Network key (Password).
- Furthermore, if you have a dual-band router and both networks use the same name. In such scenarios, you must temporarily change the name of any one network to avoid any confusion during the Brother Printer setup.
- Moreover, confirm that the Brother printer’s model supports wireless connectivity.
Note – If you are looking for the specific details of your Brother printer, then you can find the details either on the official website of Brother Printer or in the printer’s manual.
How to Perform Brother HL-L2370DW Wifi Setup?
Connecting your Brother HL-L23500DW printer to your laptop or computer is easy. You can follow the steps mentioned below to do so:
- The first step is to download and install the Brother HL-L2350DW printer on your computer or laptop.
- Next, install the printer software after downloading it.
- After that, while installing the driver, configure your connection method as ‘Wireless.’
- Now, connect or link your Brother HL L2350DW printer setup to the network of your access point or router.
- Next, click on the menu icon on the control panel of your Brother printer.
- Now, select the Network WLAN or WPS.
- After that, tap on the WPS button on your Wi-Fi router.
- Lastly, connect your Brother printer and computer to the corresponding network of the router or the access point.
How to Connect Brother HL-L2370DW Printer to a Wireless Network?
The process of setting up the Brother HL-L2370DW printer is quite simple. However, before setting up the Brother Printer, it is necessary to find out the wireless network settings of your access point or wireless router. You can check the current network settings of your wireless network settings by following the simple given steps.

Steps to find the Network Name and Network Key
- Network Name also known as “SSID” or “ESSID.”
- Network Key is also known as “Password”, “Security Key”, or “Encryption Key.”
Here are the quick steps that you can follow to find the Network Name and Network Key:
- Firstly, check the base or side of your access point or wireless router.
- Also, check the documentation provided with your wireless router or the access point. The network key and network name can be found there.
Steps to Setup the Brother HL-L2370DW Printer on the Wireless Network
You can configure the Brother HL-L2370DW Printer by following the quick steps given below:
- Firstly, connect the power cord to your Brother HL-L2370DW printer, then connect it to an AC power outlet.
- Next, turn ON your Brother HL-L2370DR printer.
- After that, press the UP or Down arrow key to choose the following:
- Select the Network and tap on the OK tab.
- Also, select the WLAN, and click on the OK option.
- Lastly, select the Setup Wizard, and tap on the OK option.
- If you see the WLAN Enable or Enable WLAN option on your screen enable the wireless network. This will start the wireless setup wizard.
- The Brother printer will search for your network and display a list of available Network Names (SSIDs).
- When the list of SSIDs appears, click on the UP or Down arrow keys to select the SSID.
- After that click on the OK option.
- Also, do one of the following:
- If you are using an encryption and authentication method that requires the Network Key (Password), then enter the Network Key, and then press the OK.
- To apply for the settings, select the Yes option.
- However, if the authentication method is an Open System and your encryption mode is None, then proceed to the next step.
- The Brother Printer will try to connect to the wireless network that you have selected.
- If the Brother HL-L2370DW printer is connected successfully to the wireless network, the printer’s display will display as connected.
- However, if the connection is failed, then the printer will print the wireless connection report. Hence, you must check the error code on the printer report.
Setup the Brother HL-L2370DW Printer With Mobile Device Without WiFi
Users can set up a wireless network connection with their Brother HL-L2370DW Printer and a mobile device without using a wireless router or access point. They can follow the given instructions to set their Brother HL-L2370DW Printer on a network without an access point or a wireless router:
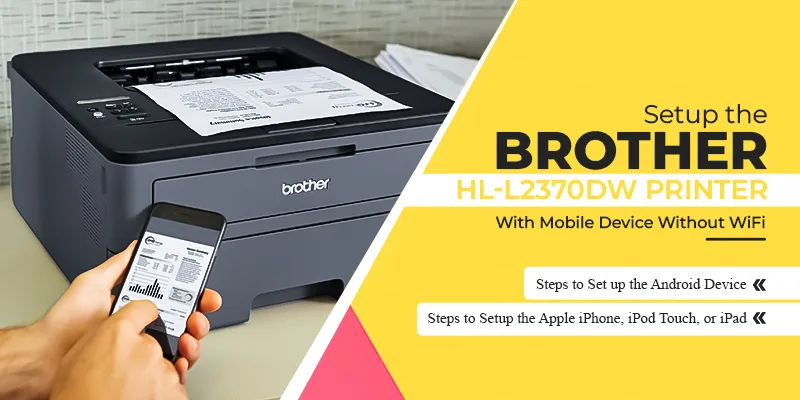
- First, click on the Up or Down arrow key to select the following:
- Select networks and tap on the OK tab.
- Choose the Wi-Fi Direct option, then Press the OK option.
- Pick the Group owner and select the OK icon.
- Also, press on the ON tab and click on the OK option.
- Select the Manual and tap on the OK tab.
- After selecting any of the above options, the “Wi-Fi Direct On?” The option will appear on your screen. Select the Down arrow key to accept.
- Next, the Brother printer will display the SSID name and password for a few minutes.
- So, write down the SSID name and Password.
Steps to Set up the Android Device
If you have finished setting up the Brother HL-L2370DW printer, then follow the given instructions to connect the Brother printer to the Android Mobile device:
- First, tap on the Settings icon.
- Next, tap on the Wi-Fi option.
- If your Wi-Fi is turned off, then turn it ON.
- Also, find the Network Name (SSID), and then enter the Network Key (Password).
- Next, click on the Connect option.
- Now, if the connected option appears under the SSID or Network name that you selected, then it means that the wireless connection setup is finished.
- Lastly, download the Brother iPrint&Scan for your Android devices for free from the Google Play app.
Steps to Setup the Apple iPhone, iPod Touch, or iPad
Once you have completed the setting up the Brother HL-L2370DW printer process, then follow the given steps to connect the Brother printer to the Apple iPhone, iPod Touch, or iPad:
- First, click on the Settings icon.
- Next, select the Wi-Fi option.
- If your Wi-Fi is turned off, then turn it ON.
- Also, find the Network name and enter the Network key.
- Next, tap on the Join option.
- Now, if a checkmark appears next to the SSID, that you selected, then it means the wireless connection procedure is completed
- Lastly, Download the Brother iPrint&Scan for iOS-supported devices including the iPhone, iPad, and iPod touch for free via the App Store.
Connect Brother HL-L2370DW Printer to Google Cloud Print
You can follow the easy instructions for the Brother Printer HL-L2370DW Google Cloud Print Setup:

- Start by ensuring that your Brother HL-L2370DW printer is turned ON.
- After that, link your Brother Printer with the computer along with the corresponding network of a router.
- Next, open any of the Google apps like Google Drive, Gmail, or other apps where you have a valid account.
- Click on the ‘Menu Icon’ and select the Print options.
- Also, choose the name of your printer from the device’s list that is connected to the Brother Printer.
- Now, change the configuration of your Brother Printer.
- Finally, tap on Print and Initialize to print from the Brother HL-L2370DW Google Cloud Print.
Why Brother HL-L2370DW Printer is Not Connecting to Wi-Fi
There could be several reasons that interrupt the connection of your Brother HL-L2370DW printer to the Wi-Fi. These reasons include:

- Weak signals of the Wi-Fi
- Inaccurate Wi-Fi settings
- Outdated firmware and drivers
- Network Configuration changes
- Firewall or Antivirus Blocking
- Printer Network Issues
- Issues with the Network Range Extender
- Router Configuration
- WPS (Wi-Fi Protected Setup) Issues
Note – Always ensure that your Brother Printer software is updated by checking the Brother official website. Also, resetting your router can help solve any connection issues.
Great job setting up your printer wirelessly! If you have any problems, check our Brother Support guide for help.
Fix Brother HL-L2370DW Printer Not Connecting to Wifi
There are several ways through which you can fix the problem of your Brother printer not able to connect to the Wi-Fi issue. Some of the ways are given below:

Check the WiFi Connection
If you have the Brother HL-L2370DW printer, and you are facing the printer not connecting with wifi. In such a situation, you must ensure that your wifi router is turned ON. Also, you must ensure that you are connected to the correct wifi network. However, you can check the wifi connection by looking for the wifi icon in the system tray of your computer or mobile device.
Restart the Printer and Router
You can restart your Brother Printer and router as they often fix minor connectivity issues. You can restart the printer by simply turning it off and then turning it back ON. Moreover, to restart the router, unplug it from the power outlet. After that, plug it in again after a few minutes.
Update the Printer’s Firmware
Brother Printers regularly releases firmware updates for its printers. Therefore, these updates can fix connectivity concerns and other issues. So, to check the firmware updates, you must visit the Brother Printers official website and enter the specific model number.
Reset the Brother Printer’s Network Settings
If your wifi issue is still not resolved, then you can try resetting your printer’s network settings. To do this, you must consult the user manual of your Brother Printer on how to reset the network settings.
Contact Brother Customer Support
If you have tried all of the above-mentioned ways and you are still facing issues in connecting your Brother Printer to WiFi, then you must contact customer support for assistance.
Frequently Asked Questions (FAQs)
How do I get my Brother HL-L2370DW printer to automatically connect to Wi-Fi?
You can get your Brother HL-L2370DW printer to automatically connect to Wi-Fi by following the given steps:
- First, place the Brother printer within the range of your WPS or access point.
- Next, hold down the WPS or AOSS button on your WKAN access point for a few seconds.
- Next, on the Brother Printer, tap on the + or – to choose Network and then tap the OK option.
- Lastly, click on the + or – to select the WLAN and tap the OK option.
How do I connect my wireless printer to Wi-Fi?
You can connect your wireless printer to Wi-Fi by simply placing the printer on the Wi-Fi router. Also, open the Setup, Network, or Wirelessly settings menu. After that, choose the Wireless Setup Wizard. Next, select the name of your network and then enter the password to complete the connection.
How do I know if my Brother printer is connected to Wi-Fi?
You can check your Brother printer’s wireless status by printing the WLAN report. If the display shows “Connected,” then the connection was successful.
Why can’t I connect to my Brother printer wirelessly?
If you are unable to connect your Brother printer wirelessly, then there can be various reasons for this issue such as network configuration changes, changed network settings, modified security settings, and much more.
How do I get my printer to recognize my Wi-Fi?
If your printer is not recognizing the Wifi, then you must restart your computer or mobile, printer, and router to clear any error states. Also, you should disconnect the computer or mobile device from the SSID, and then reconnect it to the same network name if your printer is connected. If the printer is already available and has a ready status, then the issue is resolved.
Why is my Brother printer not showing up on the network?
If your Brother printer is not showing up on the network, then you must verify that all your devices on the network where your Brother Printer and PC are connected, are working correctly. Also, you must turn off the Brother printer and turn it ON again as well. However, the built-in network card may not work for some reason.
Please check other guides about Brother printers:







