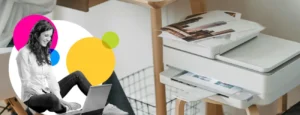Table of Contents
ToggleCheck Device Compatibility for Canon F170 Setup
To use the printing services effectively and without any failures, there is a need to check the compatibility of the device before performing the setup process. The device is said t be compatible if and only if it meets the requirements of the operating system and the disk space. Check out the system requirements below:| Windows Operating System | Mac Operating System |
| Windows 8.1, Windows 8, Windows 10, Windows 7 SP1, Windows XP, Windows Vista | Mac OS 10.7, Mac OS 10.6, Mac OS 10.5, Mac OS 10.8, Mac OS 10.9, Mac OS 10.10, Mac OS 10.11, Mac OS 10.11, Mac OS 10.12, Mac OS 10.13, Mac OS 10.14, Mac OS 10.15 |
| Temperature: 50 to 95 degrees Fahrenheit Storage: 5% to 85% | Temperature: 50 to 95 degrees Fahrenheit Storage: 5% to 85% |
Canon F170 Printer Assemble and Setup
If you are using the Printer for the first time, take the proper preventive measures to unpack the printer by removing all the tapes. After that, assemble all its parts including the input and output tray, ink tanks, papers, wires, and others. Also, check all the wires are not damaged at all. Connect the Printer to the main power source. Switch it ON properly and wait for the LED light to glow. While assembling the Printer, check that you place all the parts correctly position. Place the Printer in the required temperature range and humidity conditions. Check the responsiveness of the Printer before proceeding with the Canon Setup. Printer Assembling requires:-
- Ink Tanks Setup
-
- Output Tray Setup
-
- Input Tray Setup
-
- Placing the correct measurements for the sheets
Download and Install Driver and Software Package – Canon F170 Setup
For downloading the Printer, make sure to connect your system with a high-speed internet connection. Maintain the network to work precisely without any fluctuations. Place the router close to the device for high-speed internet. Also, reduces the load of the systems on the network. Perform the steps below for it:-
- Switch ON the computer.
-
- Go to the web browser. Type the link for the official website for Canon online.
-
- Then go to the ‘Software and Driver’ option.
-
- Type the name and model number of the Printer as ‘Canon F170’.
-
- Hit the enter key.
-
- The screen will show you the driver and software corresponding to your Printer.
-
- Click on the download link next to it.
-
- Wait for the completion of the process.
-
- Click on the downloaded link to open the file. You can also get access to this file in the ‘Downloads’ folder of your system.
-
- Begin the installation process by clicking on the “Yes” prompt for the installation box on the screen.
-
- Go with the flow of the instructions to complete the installation process.
-
- Finally, complete the process using the ‘Finish” button.
Connect the Printer to the System – Canon F170 Setup Connection Process
Next step, you have to complete the connection process by adding the Printer to the computer and choosing the connection method in the Printer’s control panel. Follow the steps below for it:Connect Printer using Wired Connection
The first method is to connect the printer using the USB cable. Connect one end of the cable with the Printer and the other end with the Computer. Follow the on-screen instructions on the Computer. Add the name of the Printer in the computer settings. Print the test page to test the connection. It is a less preferable method than Canon F170 WIFI Setup as the chances of failure are more. You need to check the wires and USB cables for any damage from time to time to enjoy the uninterrupted connection services. Also, you cannot print remotely using the USB connection method. Check the ports also from time to time to manage the connection.Connect Printer Using Wireless Connection
Perform the steps below to connect the printer wirelessly over a network.-
- Go to the Printer and press the setup button.
-
- Use the arrow keys to navigate to the LAN Setup option in the Printer’s control panel.
-
- Hit the OK button.
-
- Now again use the arrow keys to navigate to the Manual Setup option.
-
- Hit the OK button.
-
- Now go to the option ‘cable-less setup’ method.
-
- Navigate to the Computer Settings.
-
- Go to Printer and Devices
-
- Click on Add a Printer
-
- Choose the name of your printer and connect it.
Read – Canon Support