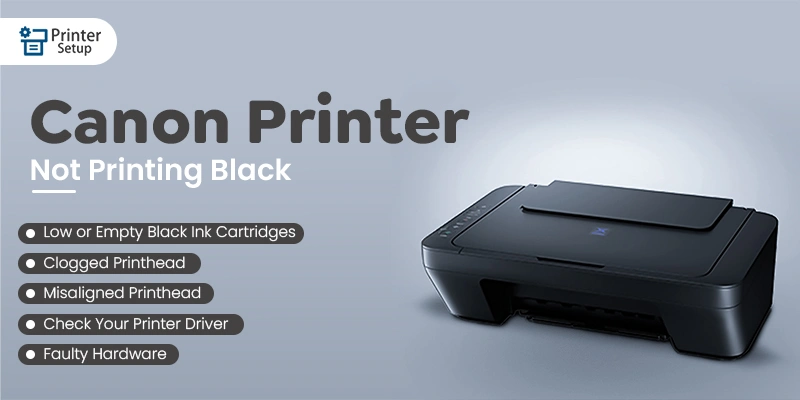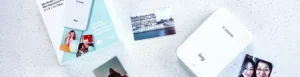Canon is one of the most famous names in the printers category. It is well-known for its easy-to-use features that help users conveniently operate them. Also, customers don’t require any professional knowledge to use them. Generally, Canon printers perform well, but there can be some malfunctions when the Canon printer is not printing black. There can be multiple reasons for this issue.
So, in this blog, you’ll get essential details regarding why your Canon printer is not printing black correctly and the correct course of action to rectify it.
Table of Contents
ToggleTop 7 Reasons For Canon Not Printing Black
There can be multiple reasons for your Canon printer not printing black. Check out the most probable causes below:
Low or Empty Black Ink Cartridges
The most common reason for any Canon printer not working is that the black ink cartridge is either empty or low. When there is low ink, the printer won’t be able to squeeze out the color on the page. Hence, you may find that printouts are devoid of black color. That’s why you are facing this issue with your printer.
Clogged Printhead
Another reason for this issue can be an increase in dry ink on the printhead. The printhead consists of nozzles and regulates smooth ink delivery. But with time, dry ink chokes the nozzle and does not allow your Canon printer to print. However, any Canon printer can have this issue. However, the problem is more frequent in Canon MX922 and Canon Pixma MX700. Therefore, to avoid this, you must clear out the printhead blockage using the printhead cleaning kit that comes along with the printer.
Misaligned Printhead
In addition, Misaligned printer heads can also be a reason behind your Canon Printer not printing black. Due to the misalignment, the printer head is not oriented with the paper. Therefore, it may cause the mixing of lines and print the papers devoid of black ink. It can occur due to wear and tear, replacing, or refilling of ink cartridges. So, you have to align the print head. We will discuss how you can fix it later in this blog.
Check Your Printer Driver
If you haven’t updated your Canon printer driver for a long time, make sure to update it quickly. An outdated or incompatible printer driver may not be configured with your device. So, this may cause the transmission of wrong signals and ultimately result in black ink not working in your Canon printer.
Moreover, initially, while installing, you streamline your printer driver settings. If your settings are inaccurate, your Canon printer won’t print black.
Faulty Hardware
If you don’t find any of the issues mentioned earlier in your Canon printer, you might need to replace or repair your printer. Additionally, there are chances that your printer is having some electronic or mechanical issue that can’t be fixed with a hardware or software reset.
Print Jobs Are Stuck In The Printer Queue
Your Canon printer won’t print black if there are already print jobs stuck in the queue. This occurs when your printer is offline and multiple jobs have been transmitted to it. So, when it comes online, the multiple tasks with various commands confuse the printer. That’s why it’s necessary to delete the undesired print job so your printer works efficiently.
Faulty Wireless Connections
If you are facing an issue with your Canon Printer black ink not working then you must check if your Wi-Fi is enabled and connected properly. To check the connectivity of your printer, print a network configuration sheet with the help of the printer’s display menu.
Read about Canon MF232w Printer WiFi Setup – Connect Canon to Wifi
How To Fix The Canon Not Printing Black Issue?
Now, you are aware of the issues or reasons why the Canon Printer not printing black. So, let’s find out what are the possible ways to resolve these issues.
Change the Ink Cartridge
Check the level of the black ink in your Canon printer. If the black ink is low or empty, then replace it with a new one. Although aftermarket ink cartridges also work well, Canon suggests buying original cartridges.
Clean Print Head Regularly
Many Canon printer users find out that their Canon Printer is not printing black, even with full ink. To resolve this issue, try to clean the printhead regularly.
- To begin with the cleaning process, soak a cloth in warm water.
- Use this cloth to wipe off the ink accumulated on the nozzle of your printhead.
- Now, keep the printhead in a separate container with a submerged paper towel.
- Keep the printhead nozzle face down and avoid touching it.
- Now, soak the printhead for at least 10 minutes and then remove it.
- After removing it from the water, put it on a dry towel for 15 minutes.
- Now, reinstall the printhead and secure the latch.
- Also, reinstall the cartridge and use the cleaning function.
Perform a Deep Printer Cleaning Process
If your Cannon Printer’s black ink is not working, then you must do a deep cleaning of your printer. The following steps are suitable for Canon G3010, Canon G3000, Canon G2010, and other PIXMA series printers.
- The first step is to turn on your Canon Printer.
- Now, put at least five A-4 size paper sheets in the tray.
- After that, open your Canon printer’s output tray along with the tray extension.
- Furthermore, select ‘Setup’ on the printer’s panel.
- Select the ‘Tool’ option.
- Now, select the ‘Maintenance’ menu and tap on the ‘OK’ tab.
- After this, click on the ‘Deep Cleaning’ option.
- Also, hit the ‘Yes’ option along with the ‘OK’ tab to confirm your action.
- Once you do that, your printer will start cleaning automatically.
- Wait for the process to complete.
- Once your process is finished, restart your Canon printer and take a print test.
Align the Printer Head
Your printer head must be in the right position for true color orientations. If you own a Canon printer, then you can automatically align the printer head by following these simple steps.
- Open the Canon Printer Driver Setup window.
- Click on the Maintenance tab >> Print head alignment.
- Start print head alignment box opens.
- Now, load one A4 paper in the tray.
- After that, click on the “Align Print Head” option. It will initiate the alignment process.
- Now, you can check the adjustment pattern by taking a printout.
Make A Canon Printer The Default Printer On Your Device
Here are the simple steps given below to resolve the issue with your Canon not printing black:
- The first step is to open the control panel on your computer.
- Now, Select the ‘Device & Printers’ option from the list of options appearing on your computer’s display.
- Also, make sure that your Canon printer is set on the default printer option.
- You’ll get the ‘Default Printer’ option from the right-click on the Canon Printer option.
- And lastly, make sure that your Canon printer has a ‘Green Tick’ after selecting the device’s default printer.
Change Your Canon Printer Status From Offline To Online
If your Canon printer is offline, then you might not get your printouts. That’s why a quick instruction is given below to explain to you how to make the offline printer online.
- Begin the process with the Window search feature to enter “Control Panel.”
- After that, go to the control panel window section and look at the available list.
- Now, tap on the “Devices and Printers” option to select it from the list.
- Furthermore, on your device display, you’ll get the printer catalog, and locate the printer type that you want to use.
- After that, right-click to select the ‘See what’s printing’ option.
- Lastly, check if your printer is not selected under the ‘Offline’ option. Then, uncheck the box to go back into the online mode.
Remove Printing Tasks That Have Been Queued Up
Due to multiple tasks, your Canon printer not printing black. Therefore, customers must ensure that they delete the printing jobs that were piled up unnecessarily. Follow the instructions to clean up the task schedule of your Canon printer.
- The first step of this process is to log on to the device and use the ‘Window Search’ option in the control panel.
- Now, enter the command by writing services. MSC to proceed further.
- After that, find the Print Spooler from the services page, and then right-click on it, and select the ‘Stop’ option.
- Once you terminate the Print Spooler service on your computer, open the ‘Run Box.’
- Now, enter ‘Spool’ on the form’s text board and click ‘Enter.’
- After this, open the Printer folder on your device and delete all the files.
- Once you delete all the files from the folder, close the spool folder.
- Furthermore, use the context menu and select ‘Start’ from the print spooler application to come back to the Service Windows.
- After completing all the steps, try printing within your Canon printer again to check if the issue is resolved or not.
Update The Printer Driver To The Most Recent Version
It could be possible that your printer driver is outdated, which is causing the problem of the Canon printer not printing black properly. Therefore, it is suggested to update your printer driver to the most recent version to get rid of this issue. After that, you should assess if the problem is resolved or not.
Disable Your Device’s Firewall Protection For A While
Firewall security on your device can also be a reason for making it challenging to provide printing services appropriately. That’s why it is suggested to turn off the firewall security on your device for some time. To do so, follow the quick steps given below:
- First, write “Windows Defender Firewall” in the search box and tap the enter key.
- Now, select the “Turn Windows Defender Firewall on or off” option to disable the firewall protection.
- Make sure that you disable firewall protection from both private and public networks.
- And lastly, tap on the ‘OK’ option to save the modifications you made to the Firewall.
Check The Print Spooler’s Status
Print Spoolers accept print jobs from the computers and make sure that the printer resources are available. Therefore, it is crucial to check the status of your print spooler. Here are some basic steps given below by which you can check your print spooler status.
- Firstly, choose the Control Panel from the Run Box Window.
- In the search box, type e “services. Msc,” and hit on the enter key.
- Now, find and select the ‘Printer Spooler’ option.
- After that, select the General Tab. Also, go to the Service Status page and Click the ‘Stop’ and ‘OK’ options.
- Now, modify the Startup type to Automatic and tap on the ‘OK’ option to save your changes.
- Finally, restart your printer and check whether printing is available after that or not.
Network Settings and Strength
A glitch in the printer and network connection will cause an interruption in the transmission, and therefore, the printer won’t be able to print. Make sure that the printer and device are connected to the same network to eliminate this issue. Moreover, ensure that the strength of the network issues is above 80 percent, or else the printer will perform slowly. If the network strength is weak, it will result in errors in printing, such as your Canon printer not printing black printouts. Thus, keep your Canon printer closer to the network to avoid any faults.
Frequently Asked Questions (FAQs)
Why is my Canon printer not printing black after changing the ink?
If your Canon printer not printing black even after refilling or changing the ink, then you can try doing printhead cleanings. However, if this process does not work out for you, then you can try the deep cleaning of your Canon Printer.
Why does my Canon printer use color ink when printing black?
If your Canon printer is using color ink while printing black, then you must check the greyscale option in the printer driver. Even after checking the grayscale option, if your original text is not black, then the PIXMA MX922 will combine the cyan, yellow, and magenta ink tanks to make the black composite. So, that’s why your printer’s color ink cartridge is still in use.
Why is my Canon printer not printing black?
There are multiple reasons why your Canon Printer not printing black, such as insufficient black ink level, clogged printer head, misalignment of printer head, network settings, and many more.
Will a Canon printer work with just black ink?
Yes, a Canon printer will work with just black ink. For this, you have to hold down the ‘Stop’ tab for at least 8 seconds, and that will dismiss the empty or low ink warning. Hence, you’ll be able to continue printing with the black ink.
Can firewall protection cause your Canon printer to not print?
Sometimes, firewall protection on your device can interrupt the commands given to your Canon printer. Due to transmission error, the Canon printer may print a page with a different color combination.
Can updating the printer driver will eliminate the problem of my Canon printer not printing black?
Printer drivers help in communication between the printer and the device. Thus, updating the printer driver’s latest version will eliminate the problem of your Canon printer not printing black.
Read More