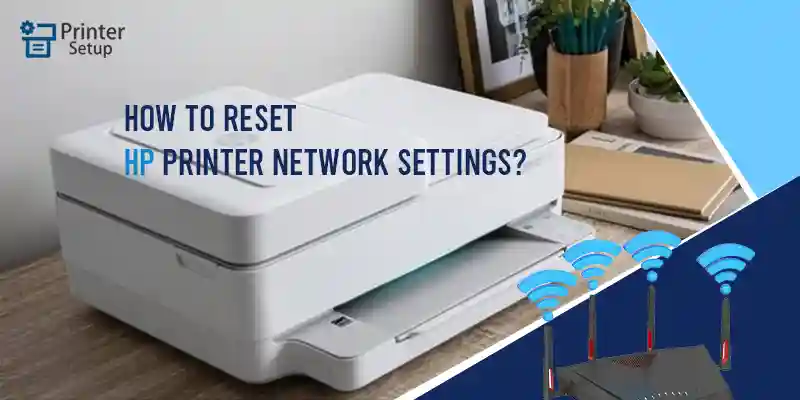HP laserjet m1005 is a multifunctional laser printer that you can use for printing, scanning, and copying files, images, documents, and other printing tasks. Thus, it provides high-quality output and satisfies the entire printing task by connecting wirelessly or using a wired connection. It has a high efficiency that can print up to 14 pages per minute. You can use these printers for homely needs as well as business needs. It has a high yield capacity of 2000. You can perform the print, scan and copy tasks by making a secure connection between the printer with the computer. To make use of all these features, you need to perform an HP LaserJet m1005 mfp Wi-Fi setup to use the printer efficiently and download all the required drivers and software on your computer.
By going through this entire article, you will be able to perform the complete HP Printer setup.
Table of Contents
ToggleDevice Compatibility for HP LaserJet Printer M1005
To use the printer efficiently and without any failures, it is necessary to check whether you connect it to a compatible device or not. You can use the printer and connect it to the device having these operating system requirements. However, if your device does not fulfil any of these requirements, then you need to change the device for connection with the printer.
- Windows 7 (32 bits and 64 bits).
- Windows XP (32 bits and 64 bits).
- Windows 8 (32 bits and 64 bits).
- Windows 8.1 (32 bits and 64 bits).
- Windows 10 (32 bits and 64 bits).
- Windows Vista (32 bits and 64 bits).
- Linux and Mac OS.
- Android Operating System.
Additionally, you can also attach the printer to your Android phone as it is compatible with it. Thus, it gives you easy access to print your files and photos directly from the phone, without the need for any laptop or computer. Hence, if you fulfill the device requirements then your HP LaserJet M1005 MFP wifi setup is ready to connect with your device.
First Time Setup HP LaserJet M1005 Printer
If purchasing a brand new HP Printer, before doing anything, you first need to set up the printer by unboxing, removing all the packaging, and filling the ink cartridges. Undoubtedly, this is the primary step for all the new printers. However, there are many steps in the primary section that you need to perform while setting up. Thus, read the article in continuation to successfully set up the printer for the first time.
Unpacking the HP Laserjet Printer
- Firstly, take the HP Printer out of its box, by carefully removing all the packaging materials and tapes present in the printer.
- Now, by lifting the printer scanner, you can open the top cover.
- After lifting the scanner, pull out the orange handle in your direction to remove the protective paper from the imaging drum.
- Lastly, shut down the top cover and also lift down the scanner.
Load the Printer Compatible Paper
- Firstly, inject the input tray into the printer’s slot.
- As far as possible, Glide out the paper guide.
- Now, you can load the A4 size or U.S. letter white paper stack in the tray.
- Additionally, glide in the paper till it doesn’t touch the paper edges.
- On the input tray, glide in the cover.
- Slightly take out the output bit extension.
Turning ON the Printer
After performing all the above steps, your printer is ready to start. Firstly, plug in the printer cable to the electrical power plug. This will turn ON the printer and now your printer is ready for installing the printer driver and software. Ensure to not connect the printer USB cable to the computer, as the connection with the computer is made at the time of software installation.
Installing and Downloading the Drivers For HP LaserJet Wireless Setup
After checking the compatibility of the printer with your system, you have to download the software and drivers that match your printer. The printing command will not work if you do not have the required drivers in your system. So, this is the most crucial part and it has a great need to download these drivers and install them before commanding any printing and scanning task from the printer. It is an integral part of the HP LaserJet M1005 mfp Wi-Fi setup process. Follow the steps below to download the driver online and install it:
- Switch ON your computer, laptop, or PC which you want to connect with the printer.
- Now, visit the web browser and visit the official printer website of HP. Link is https://123.hp.com/us/en/
- On the homepage of the HP website, click on the ‘Drivers and Software’ option.
- Type the name and model number of the printer you are using. Type ‘HP LaserJet M1005 MFP’.
- The screen will display the drivers’ lists that are compatible with your printer.
- Hit the download button corresponding to it.
- Wait for the download process to finish.
- After successful download, install the driver by clicking on the downloaded link.
- Go with the flow of the instructions.
- Click on the Agree the terms and conditions to proceed with the installation further.
- Click on the finish button at last.
- It now completes the installation process and you can use the computer for further HP LaserJet M1005 MFP wifi setup.
Troubleshooting Issues while Installing Driver
If while installing the drivers, you face any issues then follow up with the troubleshooting steps to resolve the error and proceed further. The main problem can be related to the internet connectivity issue. You have to maintain a fast-speed internet connection throughout the installation process.
Setup Your HP LaserJet M1005 Printer Wirelessly
The next step after installing the driver, you have to follow up with the connection process. Therefore, to connect the printer and the device, you can either use the USB cable or make a direct connection between the two devices. However, this connection is not reliable and does not allow printing remotely. The best option is to connect both devices wirelessly.
Wireless Connection for Window
You can perform the HP Laserjet M1005 MFP wifi setup wirelessly by connecting both devices over the same network. You need to maintain a high-speed internet connection for this process. Follow the steps below to connect both devices and complete the setup process wirelessly.
- Firstly, Switch ON the printer.
- Access the control panel of the printer and go to ‘Setup Wizard.’
- Choose the ‘Wireless’ option.
- Click the OK button.
- Now, switch ON your computer. Connect it with the same Wi-Fi network as the printer.
- Go to the control panel, and then settings.
- Click on the ‘Printer and Scanner’ option.
- Click on Add a Printer.
- Choose the name of your Printer.
- Click on the OK button.
- Close all the windows.
- Check the secure connection.
- Try to send the printing command from the computer to the printer.
- If the printer prints successfully, then it indicates the success of the HP Laserjet M1005 MFP WiFi Setup.
- If the printer fails to print, then means there is some problem in your connection process.
- Check for the problem and follow up with its solution to resolve it.
Via HP Smart App in Windows 10
HP Smart helps you to make a connection for printing, and scanning and also diagnose some of the issues. Hence, to set up your HP LaserJet Printer on a Wireless Network in Windows 10 by using the HP Smart App, you can follow the steps.
- Firstly ensure that all the items given are in a ready state.
- The HP printer is ON.
- Windows 10 must have an active connection to the network.
- Active WiFi Connection
- Wireless Password Or key, if required by the network.
- Open the browser and enter 123.hp.com. Enter your printer name and model.
- Choose your model from the list and you will be redirected to the HP Smart app downloading page.
- Tap to ‘Install HP Smart.’ Click on the pop-up notification and the Microsoft Store tab will open. From the store, you can download the HP app.
- After installing, launch the app. Accept the terms & conditions and proceed further.
- The HP smart app will automatically start detecting the HP Printers that are in setup mode and are connected to the same network.
- Click on ‘Next’ and tap ‘Setup New Printer.’ The printer’s name will be displayed, choose your HP printer and click on ‘Setup.’.
- Click on ‘Continue.’ Enter the WiFi name and the password.
- Tap on “Continue.’ The HP app will start setting up a wireless connection between the printer and the computer.
- The app will ask to confirm the proximity. Click on the printer’s ‘Information’ button.
- After the successful connection, tap on ‘Continue’ to allow the printing services.
- Lastly, follow the on-screen instructions.
- The app will redirect you to the homepage. Thus, your printer is ready for all the printing jobs.
By installing and downloading the HP Smart App, you will connect the printer and the computer wirelessly.
Wireless Connection with HP Easy Start for MacOS
You can easily install the HP printer wirelessly in the MacOS only by using the HP Easy Start. However, for a successful connection, you must adhere to the steps provided.
- Firstly, go to the default browser and type 123.hp.com/setup on your Mac.
- Click on ‘Download’ to install the HP Easy Start.
- After downloading, open the file.
- Accept the terms & conditions and tap on ‘Continue.’
- Now, Switch ON your printer and place it in the setup mode.
- After preparing the printer for setup, click on continue on the computer screen.
- The list of printers will appear on the screen, tap on your printer name and click ‘Continue.’
- Now tap on ‘Join’ to verify the wireless network connection.
- Your Mac will temporarily disconnect from the wireless connection and will start connecting to the printer.
- Now, allow access to the ‘Keychain’ or enter the details manually.
- Once the network is connected to the wireless connection, click on ‘Continue.’
- Follow the on-screen instructions to install the necessary software.
- If asked, enter your Mac ID and password.
- Click ‘Continue’ to install and then tap ‘Add Device.’
- Once the device is added, print and scan a page to verify the installation.
- Lastly, tap on ‘Continue’ and your printer is ready for the printing process.
Troubleshooting Issues while Connecting
The main issue of the failure of the connection process can be the internet connectivity issue, system compatibility issue, drivers not updating, devices not connecting to the same network, and much more. You can achieve a successful HP laserjet m1005 mfp wifi setup by clearing up all the issues and restricting with the reliable procedure to follow for connection. Hence, if you need more help then contact the HP Printer Support Phone Number.
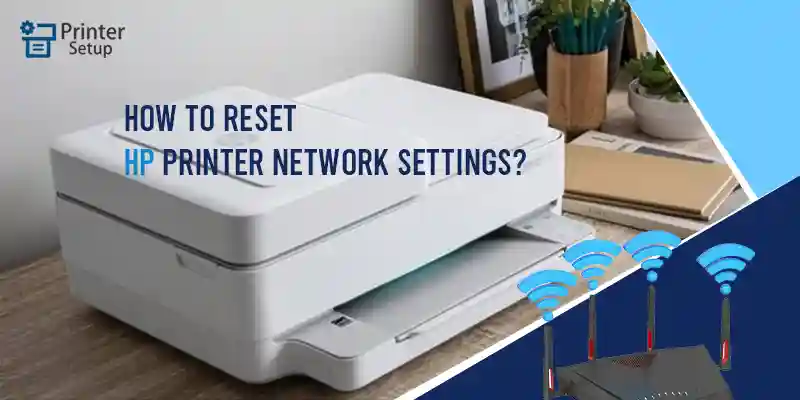
How to Reset HP Printer Network Settings?
When you power ON the printer for the first time, the printer automatically activates setup mode and it lasts for at least 2 hours. If it lasts for more than 2 hours, you need to reset the printer network settings. Hence, to reset the network settings, follow the steps.
- Firstly, on the printer’s control panel, press the Cancel button to wake the printer up from sleep mode.
- Now, click and hold the cancel and the wireless button for at least 5 seconds.
By this, the printer will restore its network settings.
Frequently Asked Questions (FAQs)
Why is my HP Printer not connecting to the computer when in Setup Mode?
Make sure that your HP Laserjet M1005 MFP printer is turned ON and it must connect to the same wireless network as the computer. After checking for both possibilities, try again for a connection.
What is the compatible device for the HP LaserJet M1005 MFP WiFi setup?
The list of compatible devices for HP Laserjet M1005 MFP printers is Windows 7, Windows XP, Windows 8, Windows 8.1, Windows 10, Windows Vista, Linux and Mac OS, Android, etc.
Can I connect my HP Laserjet printer to the Ethernet network?
The HP Laserjet printer does connect with the wired connection. Thus, you can connect one USB cable to the printer and the other to the router. After connecting, download the software and follow the on-screen instructions.
How to install an HP Laserjet M1005 printer for the first time?
To set up the HP Laserjet printer for the first time, you need to take out the printer from the box and remove all the packing materials and tapes from outside and inside of the printer, you need to load the stack of paper in the input tray and connect the printer to the power switch. With this, you can start installing all your printer software and drivers.