We always seek to print a desirable page with the perfect color combination. There are numerous printers in the market that can do this task in a very effective manner. One such printer brand is Epson. Epson printers are reliable and produce very fine prints. But, occasionally you may face the problem of the Epson printer printing green instead of black. It can be a daunting task to organized color management on your Epson printer software to fix the issue. But, what if it is not the reason for the Epson printer printing green lines.
We will dedicate the blog to finding the issue causing green lines on printed pages by Epson printer. We will also explore the best solutions to resolve the problem.
Table of Contents
ToggleWhy is Epson Printer Printing Green Instead of Black?
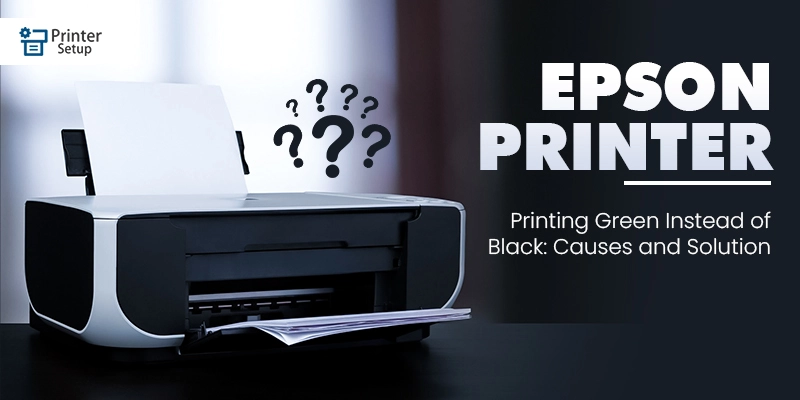
If you own an Epson printer and facing the trouble of printing green lines instead of black, then here could be the possible reasons.
Print Head Nozzles are Clogged
The clogging of the print head is usually due to the blocking of ink or air. It is a very common problem among many printer brands. Epson and many other brands have reduced the size of the printer. In order to do so, they have also decreased the size of the nozzle. Decreasing the size of the nozzle helps in high-quality prints but also increases the risk of clogging.
Another very basic reason for clogging the nozzle can be the drying up of the ink. It can happen if you forget to switch off the printer after use or you are using it after a very long time.
Moreover, if you are using empty cartridges then it may cause air bubbles inside the printhead. However, you can eliminate the air blocks by printhead cycles but it is not very effective.
The clogging of print head nozzles will ultimately cause faded prints. On some occasions, you will get a print with multiple streaks on it. So, the probable reason causing the Epson printer printing green streaks instead of a proper black print could be the clogging of the print head nozzle.
Ink Cartridges are Low On Ink
Another possible reason for your Epson printer printing green instead of black is the low ink in the cartridges. When the ink in the cartridge is running low, you can observe that your Epson printer is printing green lines. You will also discover that the quality of prints is degrading and the colors are more faded.
Moreover, if you keep printing with low-ink cartridges, then it will damage the printer. The ink acts as a coolant, so when there is not enough ink inside the cartridge it will heat up the container causing the damage to printer head.
Poor Printer Head Alignment
For a good quality print, it is necessary that the printer nozzles are in an optimal position. There are numerous ink ejectors that work together to produce an even color page. However, when a few nozzles are clogged and others misaligned, causes inefficient mixing of the colors leading to green lines on the printout. The misalignment can occur due to improper installation of the cartridge or paper stuck in the printer.
Printer Drivers Settings
Epson printer drivers come with settings to enable color management while printing and color adjustment settings that help in producing quality prints. Since various devices print color differently, it is necessary to configure the right settings in your printer driver.
Also, do check that you have an updated printer driver. The outdated printer driver compromises the print quality.
Incorrect Paper Thickness Settings
If you are still wondering why is my Epson printer printing green instead of black, then do check your paper thickness settings. When you are using very thick or thin paper and do not configure the printer settings according to it, then it may lead to printing of lines over the sheet.
The paper type we choose signals the printer to squeeze out how much of the ink. So, when the ink quantity is low on the absorbent paper, you will observe light green bands. On the other hand, when the ink quantity laid out on the absorbent paper is high, you can notice darker green streaks.
How to Fix Epson Printer Printing Green Lines Problem?
We have discussed the possible reasons for your Epson printer printing the green lines. If you take the proper measures, then you can avoid heavy damage to your printer. Here are a few things that you can do to eliminate the issue.
Clean the Print Head Automatically
When the nozzle gets clogged, it leads to faded lines and streaks. Epson Printer has an in-built head cleaning mechanism.
Windows
● Firstly, go to the control panel and choose the printer and devices option.
● Now choose the Epson printer from the list.
● After that, right-click and choose printing preferences.
● There will be three options. Select the option of “Maintenance.”
● Now, choose the “Clean print head” option.
● The printer will start the process.
● After the cleaning is complete, you will receive two options
– Print nozzle check pattern.
– Finish.
● Choose the first option and run a test print to determine the result.
Mac
● Navigate to the Apple menu.
● Select the “System Preferences.”
● Choose Printer and Scanner >> Product >> Options and Supplies.
● Now, select Utility >> Open Printer Utility.
● Select the Head Cleaning option.
● Press the Start option.
● During the head cleaning process, the power button on the Epson printer will keep blinking and stop blinking when the process is complete.
● Now, click on the “Print Nozzle Check Pattern.”
● Ensure that there are no gaps in the lines.
If the banding still exists, you can repeat the Epson head-cleaning process three times to eliminate the printer printing green lines instead of black. Even after three times, there is no change, shut off the Epson printer for 12 hours.
Clean the Print Head Manually
There are two common methods to manually clean the Epson print head.
Scrub with Paper Towel
You can take a paper or towel and soak it with a cleaning solution or distilled water. After that, scrub the printer head till there is no dust sticking to it. You can print out test pages to confirm its proper functioning.
Distilled Water
Take some distilled water and pour it drop by drop over the nozzle. Let the water stay there for 30 to 45 minutes. The water will loosen the dirt and remove the dried ink that causes the clogging.
Align the Print Head
The dark horizontal green lines or misaligned vertical lines indicate that there is a problem with the positioning of the nozzles. Alignment is very much dependent on the loaded media. Thus, you must adjust the print head according to the media. Also, pick up the right paper-type settings. Here is how you can automatically adjust the print head of your Epson printer.
● Load paper of size greater than A4.
● Select the correct paper type.
● Now choose the Menu option >> Maintenance >> Head Alignment..
● Choose the “Auto” button.
● After that, choose any of the following options.
1. Uni-D: Helps in aligning each color for uni-directional printing based on Light Cyan.
2. Bi-D 2-color: Based on Light Cyan and Vivid Light Magenta, it helps in aligning each color for bi-directional printing.
3. Bi-D All Color: Adjust each color for bi-directional printing based on all colors.
4. Bi-D #1, Bi-D #2, Bi-D #3, and Bi-D #4: Based on the size of the ink dots.
● Press the OK button to start the alignment process.
Run Power Cleaning
You can also go for power cleaning to fix the issue of lines appearing on your printouts.
● Firstly, turn off the Epson printer.
● Check the ink level. Ensure that the ink level is at least one-third full.
● Now, switch ON the printer.
● Press the power and help button simultaneously on the printer.
● The power cleaning tab will appear on the printer’s LCD screen.
● Now, follow the on-screen instructions to start power cleaning.
● After the process is complete, run a nozzle check.
Replace the Ink Cartridge
Many Epson printer models are designed to stop working when the cartridge is empty. It is because empty cartridges cause heating and ultimately clog the printer head. You will get the signs of the low-ink cartridge on your printouts.
Print heads will not be evenly coated with ink causing vertical or horizontal streaks. There will be fading of colors too. So, to prevent the print head from the damage and to receive the optimum print quality, you should replace the ink cartridge.
Ink Cartridge Settings
If your printout consists of excessive green shade or lines, then you should also check the cartridge settings. In Epson color printers, there are four separate ink cartridges. Thus, before starting any print job, you can manage which cartridge to use through your printer settings.
The ‘Cyan’ and ‘Yellow’ ink cartridges work together to deliver green color printouts. So, if you disable either Cyan or Yellow, there won’t be a green shade issue. You can enable them again through the ink cartridge settings option.
Here are the steps that you can follow.
● Open the document you want to print.
● Click on the “Print” option and choose the Epson printer from the list.
● Now, choose the Properties/Settings option from the Printer dialog box.
● Go to Maintenance >> Ink Cartridge Settings.
● Disable the Cyan or Yellow cartridge.
● Click on the OK button option to confirm the changes.
Update the Printer Driver
If the problem is not with your ink cartridge or print head, then a possible culprit can be your printer driver. As we have discussed above the older version of your Epson printer driver may not be compatible with your device. Due to an outdated driver, your Epson printer is unable to understand the instructions and thus it is printing green instead of black. Therefore, you should update your printer driver. Updating the printer driver manually is easy and you can do it in a few minutes.
For Windows
● Click on Start >> Epson software >> Epson software updater.
● Pick the Epson model from the list.
● Now, select the firmware updater option.
● Click on the install button.
● Once the installation is complete click on the Finish button to close the Epson Software Updater Utility.
For macOS
● Go to applications >> Epson software folder >> Epson firmware update.
● It will show that a new update is available. Click on the installation option.
● Select option “I Agree” and click on the “Next” button.
● Click on the Start button for the Epson printer driver update.
● After the installation is complete, click on the Finish button to close the Epson Software Updater Utility.
Read More : Epson Printer Driver Unavailable
Change Paper Settings
Incorrect paper settings can cause Epson printer to release variable amounts of ink from the different color cartridges. This can lead to Epson printer printing green lines.
Thus, ensure that paper type settings match with the type of paper loaded in the printer. Choose the right paper thickness on the printer’s menu. Also, select the right paper profile. It will eliminate the risk of green or any other color streaks on your printout.
If your Epson printer is still printing green instead of black, then try uninstalling and reinstalling your printer driver. However, if the problem still persists then you should seek help from the Epson assistance team.
Frequently Asked Questions
Why is my Epson Ecotank printer printing green instead of black?
There could be many possible reasons for your Epson printer printing green. It could be clogging of the nozzle head, misalignment of the print head, wrong paper settings, older printer drivers, or low-ink cartridges.
Can temperature variation affect the printout?
Yes. Due to temperature variation the viscosity of the ink increases, Thus, you will notice streaks. Whether you are using an Epson printer or any other, the problem is observable in cooler or drier climates.
Which printer ink color cartridges are responsible for the green color?
There are four base colors- Yellow, Cyan, Magenta, and Black. The Cyan and Yellow combined together to produce a green color.
Do low ink cartridges in my Epson printer produce green lines on the printout?
Yes, if the ink in your cartridge is low, then it may result in a streak of a particular color. If the Cyan and Yellow are in sufficient amount and another color is not available, then after mixing you will receive the green printout instead of a desired result.
Does aligning the print head in my Epson printer will eliminate the green lines?
If your print head is misaligned, then adjusting it to the right formation will eliminate the green streaks on your printout. Aligning will result in the mixing of colors in proper proportion and producing the correct output.
Does the wrong paper settings on the Epson printer cause printing of green color instead of black?
If the paper profile and thickness entered on the Epson printer settings do not match with the paper loaded on the tray will result in an imbalance of the color. It may result in a more visible green color on the printout instead of other colors.
Read More:





