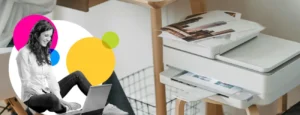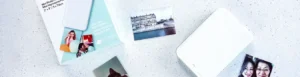Canon Printer is a popular brand for manufacturing high-quality and reliable printers. However, like every other printer, users can face errors or issues in their Canon Printer models as well. One of the most common errors that most of the customers face is the Canon 5200 support code issue.
So, if you are someone, who is also facing the same issue, then don’t worry. In this guide, we’ll discuss:
- Models of Canon Printers are prone to get the error code issue.
- Reasons why the Canon 5200 error code
- How to fix this issue
- Not only this, but we’ll also discuss some important FAQs as well
Table of Contents
ToggleWhat is Canon Support Code 5200?
If you have a Canon Printer that shows a 5200 Support code, then it indicates that there is a problem with the ink cartridge. The ink cartridge can be either empty, low, or damaged. This error code may also occur due to some technical issues like malfunctioning the printer’s logic board. So, if any of these issues are affecting your Canon Printer, then you’ll notice the error code 5200 issue.
Possible Causes of the Canon Error Code 5200
Here are the common issues that drive towards flashing of the error code 5200:
- A faulty cartridge in the Canon printer
- Empty cartridges
- Low ink in the cartridge
- Improper installation of black ink
- Damaged Logic board
So, the above-mentioned points are the primary causes of the 5200 support code in the Canon Printer. If you don’t fix this problem, then the error will be displayed on the screen continuously and might result in the working of the machine.
Canon Printer: Certain Models Displaying the 5200 Support Code
Various models of Canon Printers are prone to getting 5200 error codes. So, given is a list of such printer models that are prone to this issue:

- Canon MX320 Printer
- Canon Printer MP490
- Canon MX340 Printer
- Canon MX360 Printer
- Canon MP610 Printer
- Canon MX350 Printer
- Canon MX330 Printer
- Canon MP495 Printer
- Canon MP270 Printer
Related: Canon mg3600 Printer Not Responding
How to Fix Canon Support Code 5200 Issue?
If your Canon Printer is showing the 5200 support code, then you cannot print anything via your printer. However, there are several ways to fix the error 5200 in your Canon Printer.
Do the Basic Checks
The first step that you must take if you are noticing the 5200 error code in your Canon printer is to perform some basic checks. You can follow the given steps and check if the error code issue is resolved or not.
- First, turn off your Canon Printer model.
- Next, open the cover of your Canon Printer.
- After that, look for an Orange protective tape. Remove this orange tape.
- Now, remove the white polystyrene from the printer.
- Lastly, check if there is any foreign object in the Canon Printer. If you find any object, then remove it as it can hinder the printer’s working.
Turn the Printer OFF and ON Again
If you have already done the basic checks, but your printer is still showing the 5200 error signal, then you must try another method to fix the issue. One of the best and basic solution is you should simply turn off your printer.
- To turn OFF the printer hold down the power button and disconnect the power supply.
- Next, leave the Canon Printer disconnected for a short period before reconnecting the power supply, and turning it ON again.
- Next, check again if you are still seeing the 5200 error code.
- Also, attempt a test page to find out if your Canon printer is up and running properly or not.
The Canon 5200 error is often related to the ink levels present in printer cartridges. Therefore, turning your printer OFF and ON again can reset the printer’s mechanism for reading ink levels and get you back to printing in no time.
Refill the Ink Tanks if They are Empty
If any Canon printer including the MX340 is showing the 5200 error code, then it can be due to empty or low ink levels. So, you must check the level ink cartridge level. Here are the basic steps that you can follow to check the ink level in your printer:
- First, check the ink level by turning ON your Canon Printer model.
- Next, tap on the ‘Setup’ option.
- Also, use the arrow keys to select the ‘Ink Details’
- Next, tap on the OK tab.
- After that, select the ‘Remaining Ink’ using the arrow buttons.
- Once you choose the remaining ink, click on the OK option.
- If the level of the ink cartridge is low, replace the ink cartridge.
To replace the ink cartridge, follow the given steps:
- Start by lifting the top of the printer.
- Now, take out the low ink cartridge.
- Next, replace the old ink cartridge with the new one.
- After that, place the cartridge back into its original place.
- Also, you can follow the same steps to change the other color cartridges as well.
- After completing all the steps, push the right stick in and the Canon Printer will be automatically closed.
- Now, your printer is ready to print all your necessary documents.
Reset the Canon Printer to its Default Settings to Remove the 5200 Error Code
Another way to resolve this error code is to bring back the Canon Printer settings to their ‘Default Settings.’ You can follow the given instructions to perform this procedure:
- First, turn OFF your active printer.
- After that, press the ‘STOP’ and ‘ON’ buttons simultaneously. You must press both buttons for at least 3 seconds.
- After 3 seconds, release the ‘STOP’ button.
- While pressing the ‘ON’ tab, you must click on the ‘STOP’ button together.
- You are required to press both buttons five times with 2 seconds in between.
- While clicking on the ‘STOP’ button, you must ensure that a yellow icon light is on.
- Now, release both the tabs.
- After releasing the buttons, you’ll notice that your Canon Printer LCD is powered on while remaining blank.
- Also, you’ll see that the ‘ON’ tab is starting to flash.
- So, once it stops flashing, click on it and power ‘OFF’ your Canon Printer too.
- After that, take out the Canon Printer Cartridges, clean them, and put them back in their original place.
- Lastly, Turn ON your printer, then set it up.
Clean the Printhead of the Canon Printer
You can deal with the Canon printer 5200 support code problem by cleaning the printer head. Cleaning the printhead not only unclogs the nozzles but also makes it functional. So, here’s how you can clean the printhead of your Canon Printer model.
- Start by turning ON your Canon Printer.
- Next, press the ‘Stop’ button.
- You must press the stop button until the alarm lamp flashes twice.
- Once the alarm lamp flashes, release it quickly.
- The Canon printer will commence the printhead cleaning.
- Next, you’ll see the ‘ON’ lamp light flashing, this means that the cleaning process is completed.
- Now, you must ensure that you are not performing any other activity while cleaning the printhead. Cleaning the printhead will not consume much time.
- Once the cleaning process is done, print a nozzle check pattern to check the printhead conditions.
Clean the Printhead Manually
Sometimes, you might required to clean the printhead manually. In such case you can follow the given steps to fix the 5200 error code:
- Start the process by removing the cartridge from your printer.
- Next, take out the printhead and keep it in a container filled with water.
- Now, keep the nozzle in the water, and ensure that the liquid is not in touch with any electrical contact.
- After that, use a spoon to pour water into the nozzles of your Canon Printer.
- Next, when you shake the printhead, the ink will start spreading into the water.
- Now, repeat the process after replacing the water.
- After that, leave the nozzle of the printhead overnight to ensure that there is no ink remaining in it.
- Now, use the absorbent paper to dry the printhead.
- Once it’s fully dry and clean, put it back along with the cartridge into the printer.
- With that, your Canon Printer’s printhead will be cleaned manually.
Install the Repair Tools to sort out the 5200 Error Code
Sometimes, software-related issues also lead to generating the error code 5200 in various models such as Canon MX360 Printer, Canon MP610 Printer, Canon MX350 Printer, and many more. So, to fix this issue, you can install the repair tools on your computer. You can follow the given steps to install the free repair tools:
- First, go to the Canon Printer’s official website.
- Next, find the software section on the website menu.
- After that, tap on the software “Printer Diagnostic and Repair” tools to download it.
- Now, install the software program, also run it on your computer.
- Once you have opened the software, follow the on-screen prompts that are displayed on the device.
In most of the cases, the 5200 error code issue is resolved by following the above methods. However, if any of the solutions didn’t work in your case, then no worries. You can seek further assistance by contacting the Canon Printer Support team.
Related: Canon Printer Won’t Turn On
Frequently Asked Questions (FAQs)
How do I fix error 5200 on the Canon printer?
You can fix the 5200 error code issue in your Canon printer in various ways. One of the most common methods to resolve this issue is to Turn OFF and then ON your Printer. Also, you can fix this problem by refilling the empty ink tanks.
What does error 5200 mean in your Canon printer?
If you are noticing the 5200 error code in your Canon Printer, then this can be due to the issue in the ink cartridges. The issue can be a defective cartridge, low or empty cartridges, or incorrect cartridge installation.
How do I clear the error code on my printer?
You can clear the error code on your printer by simply resetting the printer settings as default. This is one of the easy methods to get rid of the error code on your printer.
How do I reset the ink in my Canon G4010 to clear the 5200 error code?
You can reset the ink in your Canon G4010 model to clear the 5200 error code by simply pressing the Setup button. Next, use the navigation keys to choose the ink notification set and then tap on the OK tab. Also, use the navigation buttons to reset the ink level count. Lastly, press the ok tab and your issue will be resolved.
Can I fix the 5200 error code issue by cleaning the printhead manually?
Yes, you can fix the 5200 error code issue by cleaning the printhead manually. This is another easiest option that you can follow to resolve this issue. The built-in cleaning tool helps in cleaning the excess ink via the printhead to dislodge the accumulated and dry ink that is causing the issue.
What are the common reasons why the Canon printer shows a 5200 support code?
The common reasons why your Canon Printer is showing a 5200 support code are faulty cartridges, low ink or empty cartridges, and improper installation of black ink. However, multiple ways can help you in getting rid of this error code.
Which Canon printer models are prone to getting the 5200 error code problem?
Many Canon printer models are prone to getting the 5200 support code concern. The most common Canon printer models are – the Canon MX330 Printer, Canon MP495 Printer, Canon MX320 Printers, Canon Printer MP490 and many more.
How do I reset my Canon printer error code?
You can reset your Canon Printer error code by following the given steps:
- First, tap the setup option, then go to the device settings and click on the OK option.
- Next, click on the reset and press the OK tab.
- After that, go to the Reset Everything section, and click on OK.
- Next, click on the YES option, and tap on it. Your Canon Printer error code will be reset.
More Helpful Guides