HP printers are designed for optimal solutions. One of the popular printers is the HP Envy 6458e. Since HP Envy 6458e is easy to use, its wide functionality gives advantage over others. You can also use it without any complication if you have properly installed it. Making a proper HP Envy 6458e Setup is the first step toward effective use of the device.
Ensuring the proper installation of HP Envy 6458e is one way to get the best output from the device. After that, when you configure the settings, then you can connect the HP Envy 6458e to any other device and take out the printouts conveniently.
Table of Contents
ToggleStart to Setup Your HP Envy 6458e Printer
If you have purchased the device and it is still in the box, then you have to perform a few basic things and have to take certain precautionary steps before moving to the HP Envy 6458e setup.
Take Out the Printer from the Box
The first step should be to take out the printer from the box and check for its condition. Ensure that there aren’t any damages and scratches. After that, remove the protective tapings. Lift the ink cartridge and remove the cardboard from the printing area.
Turn ON the Printer
Next, you should connect the power cord of the HP Envy 6458e to the power outlet. Press the POWER ON button to switch ON the device. Here, don’t connect the printer to the computer and just check that the device is operational.
Load Paper into the Input Tray
Don’t start your printer before loading the papers into the tray. You can either place a plain U.S. letter or A4 size paper into the input tray.
Install HP Ink Cartridges
You cannot print without cartridges. With the HP Envy 6458e, you will also receive the ink cartridges. So, the next step in the initial HP Envy 6458e setup is to install the ink cartridges. You have to lift the ink cartridge access door and place the ink cartridge into the slot. Ensure to handle the cartridge carefully.
Print Alignment Page
Once you load the paper and install the ink cartridges, then you find a blinking copy button on the control panel of the HP Envy 6458e printer. This blinking button indicates that the printer wants to test an alignment page.
Thus, you need to place the paper properly on the scanner glass and press the Copy button. The printout will show the alignment of the printer.
Adjust the Paper Size Before You Print
You may have installed the ink cartridges and have performed the alignment test, then you are free to adjust the paper size according to your convenience.
The crucial phase in the HP Envy 6458e printer setup is to have proper paper sheets in the tray. HP Envy 6458e can detect the width of the loaded paper in the tray. You can change the default paper settings as per your need.
Android or iOS Device
- Open the HP Smart app.
- After that, click on the printer icon on the home screen.
- Click on the “Preferences” option.
- Go to the Media settings and adjust the paper size.
Using an Embedded Web Server
- Open the Embedded Web Server (EWS).
- Click on the Settings tab.
- After that, go to the preferences section.
- Click on Tray and Paper Management and choose the desired option.
- Lastly, click on the Apply button.
For more details, you can check the HP Envy 6458e printer manual.
Connect the HP Envy 6458e Printer with the HP Smart App
HP Smart App is designed to handle all the HP devices from one place. You can use the Smart app to connect the HP Envy 6458e to the wireless network. Here are the necessary steps.
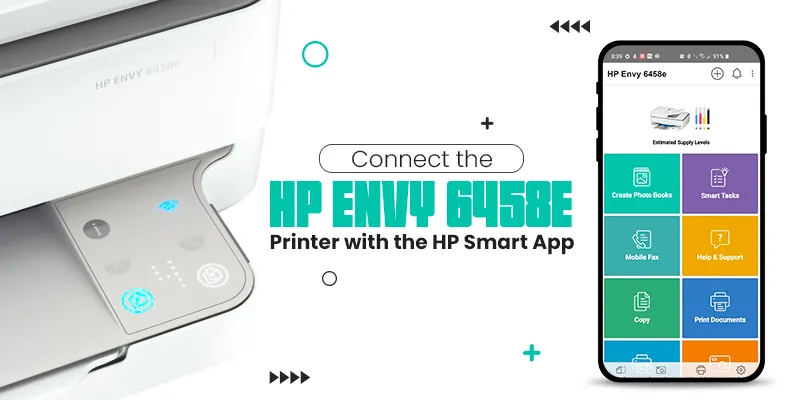
- Firstly, ensure that the computer or mobile device is connected to the wireless network.
- Also, ensure that the HP Envy 6458e printer is in Auto Wireless Connect Setup mode.
- If you are using an iOS or Android mobile device, then turn ON the Bluetooth.
- The AWC setup mode activates automatically when you ON the printer for the first time. It searches for the HP Smart app for two hours. If HP Envy 6458e is not in AWC Setup, then press the wireless button for three seconds.
iOS/Android
- Open the HP Smart App.
- Press the plus icon on the home screen.
- After that, select the printer from the list.
Windows/MacOS
- Firstly, open the HP Smart App.
- Now, on the home screen, click on the plus option.
- A list of printers will appear on the screen. Select the HP Envy 6458e.
- If the printer is not on the list, click on the Set up a new printer option.
- Now, follow the on-screen instructions to connect the printer.
HP Envy 6458e Setup to a Wireless Network Using WPS
If you want to take printouts from the printer, then you will need it to connect to a device from where it will get the command. Nowadays devices have the feature to connect with the printer wirelessly. You can make the HP Envy 6458e Setup to a wireless network using the Wifi Protected set up in two ways – The push Button method and the Pin method.

Before connecting the printer to the computer ensure that you have installed the HP Envy 6458e printer software.
Push Button Method
- On the back side of the HP Envy 6458e printer, press the wifi and power button together for 3 seconds.
- The edge lighting on the printer will start flashing a purple color.
- Now, press the WPS button on your router.
- Once the connection is established, the edge lighting will show a purple color.
Pin Method
Here are the steps for the HP Envy 6458e Setup to a wireless network using the Pin method.
- On the HP Envy 6458e, press and hold the “ℹ” button until all the buttons on the panel light up.
- After that, press and hold the “ℹ” button and “⬇” down arrow buttons together for five seconds to activate the WPS Pin method.
- Now, open the configuration settings of the wireless router and enter the WPS PIN.
- A white light will appear when the connection is successful.
Connect HP Envy 6458e to Wireless Network Via HP Printer Software
Users can also use the HP Printer software to connect with the nearby wireless network. The HP Envy 6458e can be connected to a WLAN network, but it will need the following:
- A wireless 802.11b/g/n network that includes a wireless router or access point. The HP Envy 6458e supports connections using 2.4 GHz or 5 GHz only.
- SSID.
- WIP password.
- The device is connected to the same network.
Users will need to take the following action for the HP Envy 6458e setup.
- Open the HP Envy 6458e printer software.
- Select “Tools.”
- After that, click on the “Device and Software.”
- Now, select the “connect a new device” option and follow the on-screen prompts.
- After a successful connection, HP Envy 6458e edge lighting will show blue light.
How to Connect HP Envy 6458e to Wifi Direct?
HP printer comes with a feature of Wifi Direct. It allows to print without connecting to a wireless network. You will need to install HP printer software on your computer. Also, remember that Wifi Direct can serve only five devices at a time.
Steps to Connect Wifi Direct from the Control Panel
- On the control panel of HP Envy 6458e, press the “ℹ” button, until all buttons on the control panel lit up.
- After that, press the ⛒, “ℹ”, and “⬇” down arrow buttons together.
- The Wifi Direct feature will turn ON. A blue light moving from the edge to the center will indicate the same.
Steps to Connect Wifi Direct on Android and iOS Devices
- Open the HP Smart app.
- Click on the printer icon.
- Select the Advanced settings.
- Now, connect to the Embedded Web Server of the printer.
- In the Embedded Web Server, click on the Network option.
- After that, select the Wifi Direct option and click on the status tab.
- Now, choose the Edit Settings option.
- Here, choose the ON/OFF option and press the Apply tab.
After successfully turning ON the Wifi Direct, you can follow these instructions to print documents from your computer.
- Turn ON the Wifi on your computer.
- Choose the Wifi Direct from the list.
- Enter the Wifi Direct password. A connection will be established.
- From the device give the print command and the HP Envy 6458e will initiate it.
Connect HP Envy 6458e Via USB Cable

USB Cables are an old-school method but still reliable one to have a healthy connection. You can use the USB cable to connect to your HP Envy 6458e with your computer. Here are the steps for making a proper HP Envy 6458e setup via cable.
On Windows
Connect the printer to the computer via USB. The computer will display a “Found a new device” message. You can follow the instructions for complete setup. However, if the device fails to detect the HP Envy 6458e, then follow these simple steps.
- Go to the control panel.
- Open the Printer and scanners and click on the “Add Printer or Scanner.”
- Select the HP Envy 6458e from the list.
- However, if the printer is not on the list, choose the “The printer that I want isn’t listed” option.
- Now, pick “Add a local printer or network printer with manual settings.”
- Click on the Next tab, and choose the “Use an existing port” option.
- Now, update your printer driver.
- After that, disconnect the USB cable and reconnect to complete the HP Envy 6458e setup.
On macOS
- Open the ‘Printers and Scanners.”
- If the HP Envy 6458e is on the list, then click on the Remove Printer button.
- After that, restart the Mac.
- Now connect the USB cable to the Mac.
- Go to the printer and scanners option and choose the HP Envy 6458e from the list.
- If the printer’s name is not on the list, then click on the Add Printer button.
- Pick the HP Envy 6458e printer and comply with the on-screen instructions to confirm the setup.
How to Change the Connection Type?
You may feel like connecting your device with the HP Envy 6458e printer differently. Switching to a different connection is not a hard task.
- You can switch from Auto Wireless Connect Setup Mode (AWC) to Wifi Direct connection for your HP Envy 6458e. If you have an AWC connection, then press the wireless button on the backside of the printer to turn OFF it. Now, follow the steps to connect HP Envy 6458e via Wifi Direct as discussed above.
- You can change from a USB connection to a wireless network connection. Ensure that your device is connected to the wireless network. You can follow these steps.
- Open the HP Printer Software.
- Click Tools > Device Setup & Software > Connect a new device.
- Now, follow the prompts to connect the HP Envy 6458e to a new wireless network.
Tips for Proper HP Envy 6458e Wireless Setup
Here are a few essential points that you need to remember to make a proper HP Envy 6458e wireless setup.
- Ensure that the access point or wireless router is active and it is in the connectivity range.
- Also, the computer is connected to the same wireless network.
- The HP Envy 6458e printer is in the AWC setup mode.
- Make sure to disconnect the device or computer from the VPN connection. The VPN connection will restrict the device from detecting the printer.
- If the HP Envy 6458e faces a problem in making a wireless setup, then you should also check the firewall or antivirus program on your device. It may hinder the setup process.
If you’ve adhered to the instructions but your HP Envy 6458e Printer is still not connecting to WiFi, please reach out to our HP Support Team for further assistance.
Frequently Asked Questions
How do I connect wirelessly to my HP Envy 6458e printer?
You can connect your printer wirelessly in just a few clicks. You have to first ensure that you are in the working range. Now, you can either use the WPS push button or the WPS PIN method. You can also connect it via Bluetooth.
Why is my HP Envy 6458e printer not connecting to my computer?
There can be a few possible reasons for your HP Envy 6458e printer is unable to connect to the computer. It could be possible that wifi is out of range. Also, your device is connected to a different wifi. Moreover, the printer driver is of the older version.
How to set up an HP Envy 6458e printer?
Firstly, remove all the protective tapings and load the paper to check the printer’s alignment. After that, install the HP smart app. After that, connect your printer to the device either with cable, wifi, or other means. Configure the settings to complete the HP Envy 6458e setup.
How do I know if my HP Envy 6458e printer is connected to WiFi?
When the blue and white color glows on the printer lighting panel, it indicates that the printer is connected to a wireless network. When only a blue color appears on the light bar, then it indicates that Wifi Direct is ON.
How do I pair my HP Envy printer to my phone?
You can pair your HP printer to your phone via Bluetooth. The HP Envy 6458e comes with built-in Bluetooth. On your device turn ON the Bluetooth and find the HP Envy 6458e in the device available for pairing. Select the printer and it will automatically connect with the device.
How to connect the HP Envy 6458e printer to wifi?
- You can connect the HP Envy 6458e printer to the wifi by following these simple steps.
- Press the wireless button and power button on the backside of the printer for 3 seconds together.
- At the same time press the WPS button on the router for 3 seconds.
- Now, the light bar will show a purple color indicating that the connection is established.
How to install the HP Envy 6458e printer driver?
You need to download the HP Smart app first. With the help of the HP Smart app, you can download the printer driver of the latest version. You can also visit the official website of the HP printer to download the driver.
How to turn ON Wifi Direct on the HP Envy 6458e printer?
Check these steps to turn ON the Wifi Direct on the HP Envy 6458e.
- Press the information button till all the buttons on the printer flash.
- After that, press the information, cancel, and down arrow button to turn ON the Wifi Direct.
Read More:
HP Deskjet 2755e Setup | WPS Pin on HP Printer | Resolve Canon Printer Error P07





