Brother Printer is the most prominent printer brand coming from Japan. Setup Brother printer wifi and reach a wide range of authentic user base. Be it a student from primary or a highly rated entrepreneur, attractive features of setup brother printer wifi model will find its place to every work desk.
All it takes is setup a brother printer wifi model at your desk to add quality to your work. Setup brother printer wifi with its sleek, portable design it takes on top choice of many as it acquires its setup in minimal space. Its engineered electronics circuitry allows it to function with great ease even ensuring long hours of usage.
Techies do recommend this model more profoundly as it has great compatibility options.
With both Macintosh and Windows User interface based systems.It is often advised to not to make your password key public for secure and safe use.
How To Setup Brother Printer Wifi Connection
We many times face issues regarding the operability of modes and others but most specifically itis a connectivity issue that many of us encounter almost every time. At times there is a scenario where we give the command for say N number of unlimited pages or provide multiple commands and as a result, the setup disrupts and prompts“The Printer is Hanged” message. So here you get some easy-peasy super fixes for setup brother printer wifi that let you have a lot of your time saved:
- Scheduling of pages prior to sending the command in setup brother printer wifi
- Make stacks to manage multiple commands and thus avoiding your setup brother printer wifi from getting hanged for a while.
Steps to Setup Brother Printer Connection With Wifi
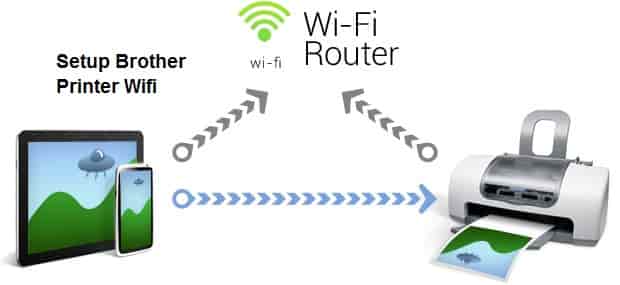
Guide for Setting Up Brother printer machine with a WIFI:
- Firstly make sure that the power cord is connected to a wall outlet. Afterward, allow your machine to turn on by simply pressing the power button.
- On the machine’s control panel press the Menu button.
- Navigate through up and down keys to opt for Network and then press OK.
- Navigate up or down key to opt for WLAN connection and then press OK(Exclusive to some machines).
- Select set up wizard by navigating up-down keys.
- To enable Wireless network connectivity tap on WLAN tab
- Bother printer machine will scan and lists for all the available network names, just navigate to a particular network displayed, go ahead and select OK.
- The machine will search for your network and display a list of available Network Names (SSIDs).
- With a list of SSIDs, press the Up/Down arrow keys to choose the right SSID, and then press OK.
Caution: Do choose for authentication and encryption method that requires Password for access to the network.
- Now select your wireless network and validate access by putting the correct password.
- The machine now tries to connect to the WIFI network based on selection.
- Setup brother printer wifi is in place and fully functional for flawless use.
Most common Queries consumers have for setup brother printer Wifi
How do I connect my Brother printer WIfi setup via the Android platform?
- First of all, you need to browse various options on the control panel of Brother Printer, press the Home button, then using the Up-Down arrow keys navigate to the Network tab and click it. afterward, select WLAN mode and then setup wizard to search for SSID and then press Ok.
- Now go on to download BrotheriPrint&scan mobile app from Playstore and install on your android mobile device.
- Check and ensure that the Android and brother printer device is connected through the same wireless network and must have the same network ID
- Now its time to switch your print tab on the application
- Let the printer to connect to the wireless network connection available.
Why is my Brother printer not connecting to wifi?
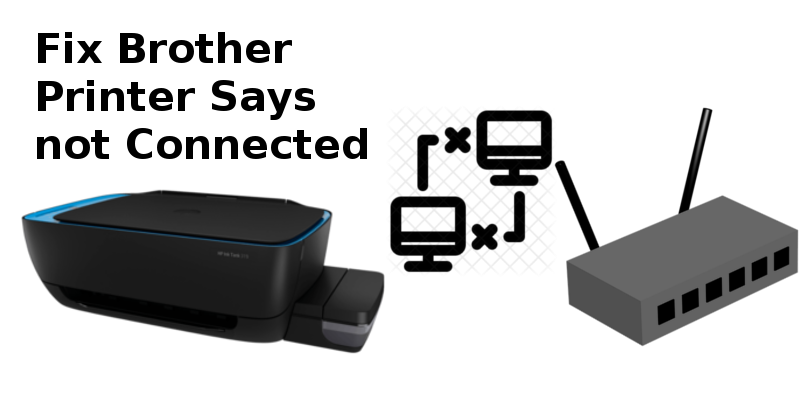
Well, there could be numerous causes to this problem, but we suggest to you the most common measures so to troubleshoot some basic issues at your hand.
- Restart your complete setup(generally recommended by experts in the industry, to provide a quick Refresh), Which include your printer, Wifi router, and your computer device as well.
- At times, we have encountered troubles like “Unable to connect” here we suggest you make sure You have the inserted correct username and password.
- In case if your router and printer do have a separate WPS key, then you Can Try WPS Key to Connect your Printer with Router.
If this doesn’t help check this post which explains how to fix brother printer saying not connected
How to reset the WIFI connection- Setup Brother printer WIFI
There might arise a requirement for resetting the complete setup brother printer wifi for flawless functioning, just stick to these takeaways to allow setup brother printer wifi to connect to the wireless network available.
Click the ‘menu’ button on the control panel and then press System Settings and then browse to the Network connectivity option.
- Navigating via arrow keys, scroll down to ‘Network connection’ then click ‘OK’ tab
- Click dropbox option on ‘Network Reset’ checkbox then press ‘OK’ Using the arrow keys on the panel.
- Press ‘Yes’ to conclude for Network connection reset.
Scope of Utility – Setup Brother printer Wifi
Setup Brother printer wifi comes in various models but due to its advanced configuration that comes handy with the WIFi based configuration. Brother printer is a favorite product among students, entrepreneurs, Industrialists, home desks, and Cafes due to its wide range of features. Setup brother printer wifi configuration allows users to get connected with like WLAN for wireless connectivity using a wireless network, TCP/IP mode, Wired mode for having access with all physical devices connected in one place.
If you are still having trouble setting your brother printer wifi connection, contact our Brother printer wireless setup expert and get this issue fixed
More Helpful Guides:







